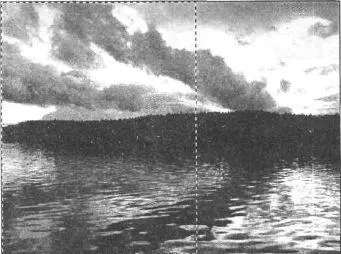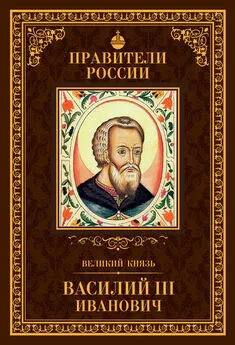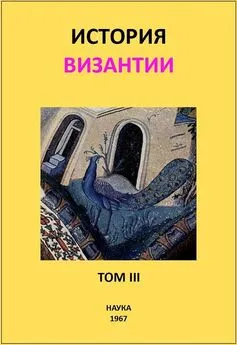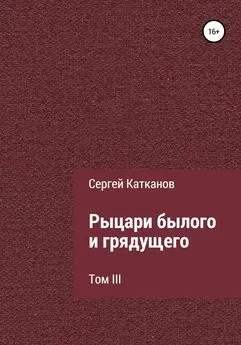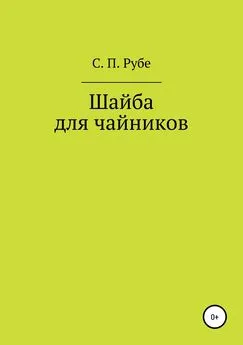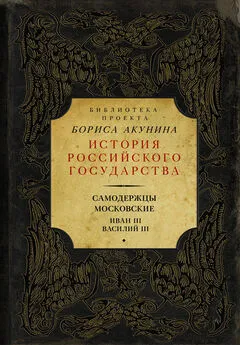Сергей Топорков - Adobe Fotoshop CS в примерах (III-IV)
- Название:Adobe Fotoshop CS в примерах (III-IV)
- Автор:
- Жанр:
- Издательство:БХВ-Петербург
- Год:2005
- Город:Санкт-Петербург
- ISBN:5-94157-526-2
- Рейтинг:
- Избранное:Добавить в избранное
-
Отзывы:
-
Ваша оценка:
Сергей Топорков - Adobe Fotoshop CS в примерах (III-IV) краткое содержание
Практическое руководство по графическому редактору Adobe Photoshop CS. На большом количестве примеров показаны методы работы с основными инструментами программы, слоями, масками, каналами, фильтрами.
Описана техника применения эффектов. Особое внимание уделено вопросам устранения дефектов на фотоснимках и комплексной обработке растровых изображении. Книга содержит большое количество уникальных примеров и заданий. Диск содержит рисунки, использованные в качестве примеров, и необходимые для выполнения заданий файлы в формате PSD.
Для широкого круга пользователей.
Adobe Fotoshop CS в примерах (III-IV) - читать онлайн бесплатно полную версию (весь текст целиком)
Интервал:
Закладка:
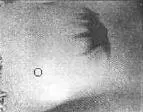
Рис. 30.11. Изображение после применения Smudge

Рис. 30.12. Результат действия Burn
Шаг 5
Для придания фотореалистичности воспользуйтесь фильтром Texturizег(Текстуризатор) (рис. 30.13). Выберите одну из его модификаций — Burlap(Мешковина), как ни странно, но именно мешковина даст оптимальный эффект. Переместите рану в другую область изображения при помощи инструмента Move(Перемещение) (рис. 30.14. 30.15).
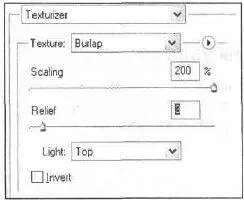
Рис. 30.13. Диалоговое окно фильтра Texturizer

Рис. 30.14. Увеличенное изображение после применения Texturizer
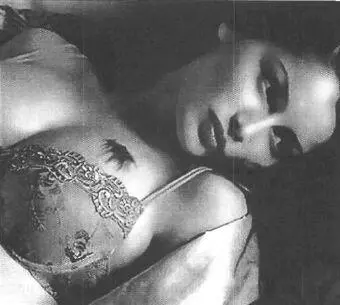
Рис. 30.15. Финальный результат
Что нового мы узнали
В этом уроке мы научились:
— применять фильтр Texturizer(Текстуризатор);
— пользоваться инструментом Lasso(Лассо).
Урок 31. Слияние двух фотографий
Постепенно мы переходим к коллажам. В этом уроке вы будете совмещать две фотографии, создавая при этом очень неплохой эффект. Для плавного перехода понадобится режим быстрой маски Quick Mask Mode.
Для использования данного режима нужно сначала сделать выделение, потом создать маску. Цвет будет дифференцировать защищенные и незащищенные области изображения. После возврата в нормальный режим незащищенные области станут выделением.
Шаг 1
Откройте два изображения приблизительно с одинаковой цветовой гаммой.
В данном примере я взял за основу изображения озера и самолета (рис. 31.1, 31.2).

Рис. 31.1. Изображение озера

Рис. 31.2. Изображение самолета
Сделайте активным окно с самолетом. Нажмите клавишу <���М>для активизации инструмента Marquee(Выделение), затем комбинацию клавиш +для выделения всей области изображения, наконец, +<���С>для копирования выделенного участка в буфер обмена.
Шаг 2
Изображение с озером больше по своим размерам, чем фото с самолетом.
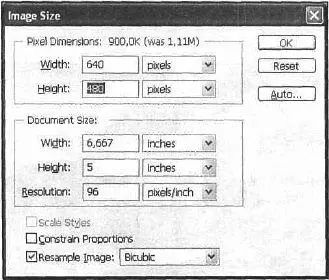
Рис. 31.3. Диалоговое окно изменение размера изображения
Как известно, при увеличении программным способом изображение в конечном итоге будет размытым и нечетким, и чем больше увеличение, тем сильнее этот эффект заметен. Измените изображение с озером посредством команды Image | Image Size(Изображение | Размер изображения) и задайте размер 640x480 (рис. 31.3).
Шаг 3
После изменения размера войдите в режим быстрой маски, нажав клавишу или щелкнув на кнопке
Теперь для распределения последующего плавного перехода воспользуйтесь инструментом Gradient(Градиент), используйте модификацию Linear(Линейный). Проведите им слева направо.
В режиме Quick Mask Mode(Быстрая маска) белый цвет выглядит прозрачным, а черный красным. Чем краснее участок, тем прозрачнее будет это место на картинке (рис. ЦВ—31.4).
Шаг 4
Вернитесь обратно о нормальный режим Normal Mode, снова нажав клавишу , и вы увидите прямоугольное выделение вокруг половины изображения (рис. 31.5).
Рис. 31.5. Выделение после выхода из режима быстрой маски
Шаг 5
Осталась последняя, завершающая, часть — вставка изображения самолета.
Эта операция делается необычным способом. Если вы просто нажмете +или воспользуетесь командой Paste(Вставка), то никакого слияния не получится: изображение, находящееся в буфере, вставится вместо текущего. Поэтому воспользуйтесь командой вставки в выделенную область Edit | Paste into(Правка | Вставка в) или выполните комбинацию клавиш ++.
Вот, собственно, и весь трюк. Просто и эффективно (рис. 31.6).
Рис. 31.6. Финальный результат
Что нового мы узнали
В этом уроке мы научились:
— пользоваться режимом Quick Mask(Быстрая маска);
— пользоваться командой Paste into(Вставка в).
Урок 32. Учимся делать из черно-белой фотографии цветную
Вопрос колоризации черно-белых фотографий рано или поздно начинает интересовать любого пользователя Photoshop. Почему-то мне казалось, что в Photoshop есть специальная функция, возможно, фильтр, который бы делал данную операцию, но такого не оказалось в стандартной поставке. Тогда я подумал, что так как картинка создается при помощи трех каналов (красный, синий, зеленый), то после наложения этих каналов с цветом у меня все получится. И тут меня ждала неудача. Но время шло, опыт увеличивался, и уже потом я узнал, что черно-белую фотографию можно только грамотно раскрасить, как это ни прискорбно было сознавать, ничего уж тут не поделаешь. Итак, вы будете учиться создавать из черно-белой фотографии цветную путем раскрашивания.
С появлением восьмой версии Photoshop колоризация таких фотографий стала существенно проще благодаря новому инструменту, с которым вы уже встречались, — Color Replacement(Заменитель цвета). Тем не менее в данном уроке будет рассмотрен и старый способ колоризации, ведь хороший пользователь компьютера тем и отличается от простого, что умеет одну и ту же операцию выполнить разными способами!
Интервал:
Закладка: