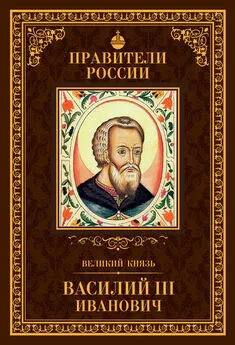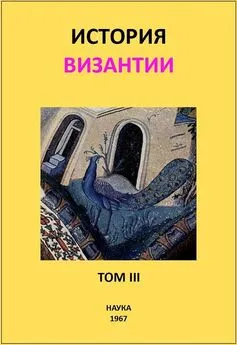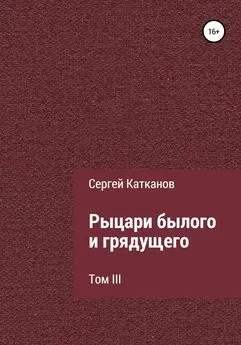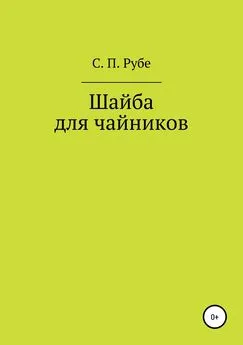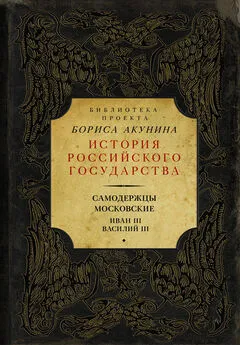Сергей Топорков - Adobe Fotoshop CS в примерах (III-IV)
- Название:Adobe Fotoshop CS в примерах (III-IV)
- Автор:
- Жанр:
- Издательство:БХВ-Петербург
- Год:2005
- Город:Санкт-Петербург
- ISBN:5-94157-526-2
- Рейтинг:
- Избранное:Добавить в избранное
-
Отзывы:
-
Ваша оценка:
Сергей Топорков - Adobe Fotoshop CS в примерах (III-IV) краткое содержание
Практическое руководство по графическому редактору Adobe Photoshop CS. На большом количестве примеров показаны методы работы с основными инструментами программы, слоями, масками, каналами, фильтрами.
Описана техника применения эффектов. Особое внимание уделено вопросам устранения дефектов на фотоснимках и комплексной обработке растровых изображении. Книга содержит большое количество уникальных примеров и заданий. Диск содержит рисунки, использованные в качестве примеров, и необходимые для выполнения заданий файлы в формате PSD.
Для широкого круга пользователей.
Adobe Fotoshop CS в примерах (III-IV) - читать онлайн бесплатно полную версию (весь текст целиком)
Интервал:
Закладка:

Рис. 28.3. Приблизительные области исправлений
Шаг 2
Так как Healing Brush(Заживляющая кисть) относится к классу кистей, то размер выберем так, как для инструмента Brush(Кисть). А вот на других параметрах остановимся подробней (рис. 28.4). Рассмотрим варианты Mode(Режим) смешивания:
— Replace(Замена) — копирует участок изображения и область проведения кистью (рис. 28.5);
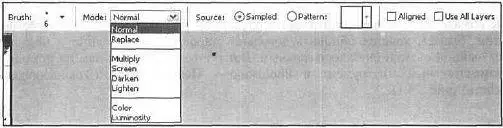
Рис. 28.4. Опции инструмента Healing Brush

Рис. 28.5. Режим Replace
— Multiply(Множественный) — информация о цвете изображения из каждого канала смешивается с основным цветом:
• итоговый цвет будет всегда более темным;
• смешивание черного цвета с любым другим дает черный;
• смешивание белого цвета с любым другим не изменяет цвет;
— Screen(Экран) — перемножает инвертированные смешанные цвета и основной цвет;
— Darken(Затемнение) — цвет будет темнее других;
— Lighten(Осветление) — цвет будет светлее других;
— Color(Цвет) — окраска изображений в оттенках серого;
— Luminosity(Люминесценция) — эффект, обратный режиму Color(Цвет);
Нам предстоит выбрать Source(Источник), он имеет две опции:
1. Sampled(Образец) — позволяет использовать образец, определяемый щелчком мыши при нажатой клавише в выбранной области, в качестве исходного материала для последующего применения на изображении и соответствующего распределения пикселов. При этом информация берется из всех используемых каналов.
2. Pattern(Паттерн) — рисует выбранный образец с теми же цветами (рис. 28.6).
Флажок Aligned(Выровненный) используется для того, чтобы не потерять выбранную точку, даже если вы отпустили кнопку мыши.
Флажок Use All Layers(Использовать все слои) — в данном случае в заживлении используются все слои.

Рис. 28.6. Пример использования Pattern
Шаг 3
Задайте параметры, как на рис. 28.7. Теперь, удерживая клавишу , выберите образец, который вы будете использовать для чистки фотографии (рис. 28.8).

Рис. 28.7. Настройка параметров Healing Brush

Рис. 28.8. Выбираем образец
Шаг 4
Проведите кистью в области щеки, заживляя все дефекты (рис. 28.9). Для устранения дефекта в других областях (рис. 28.10) лучше задавать новые образцы (рис. 28.11).

Рис. 28.9. После заживления

Рис. 28.10. До заживления, другой участок

Рис. 28.11. Восстановленное изображение
Вот таким нехитрым способом можно восстанавливать поврежденные фотографии. Просто, быстро и удобно!
Что нового мы узнали
В этом уроке мы научились использовать инструмент Healing Brush(Заживляющая кисть).
Урок 29. Удаление эффекта засветления фотографии
Ни для кого не секрет, что в работе с фотоснимками существует множество проблем. При очень ярком освещении (чаще всего сбоку) фотография может быть сильно засветлена, вследствие чего происходит потеря части исходного изображения. В этом уроке мы рассмотрим, как избавиться от такого эффекта в Photoshop CS. Взгляните на рис. ЦВ-29.1. Неизвестно, по каким причинам фотоснимок так испортился. Представьте, что вас попросили восстановить такое фото. Сразу хочу сказать, что шанс на восстановление есть, так как за осветлением видны контуры, и цвет частично сохранился.
Сейчас вам нужно убрать основную массу белого. Тут предоставляется выбор: воспользоваться новой функцией Shadow/Highlight(Тень/Подсветка), уровнями или инструментами. Давайте рассмотрим действие первого и последнего способа одновременно.
Шаг 1
Выполните команду Image | Adjustments | Shadow/Highlight(Изображение | Настройки | Тень/Подсветка). Прежде всего на фотографии нужно спасти лицо, поэтому настройки данной функции нужно производить по рис. 29.2.
Для этой фотографии используйте в Shadows(Тени) и в Highlights(Подсветка) одинаковую величину Tonal Width(Тональная ширина), это связано с равномерностью распределения корректировки цвета. Радиусы, цвет, контрастность нужно установить в зависимости от качества фотографии. Если снимок черно-белый, то не имеет смысла работать с функцией Color(Цвет), а вот на Midtone Contrast(Среднетоновая контрастность) нужно обратить больше внимании (рис. 29.3).
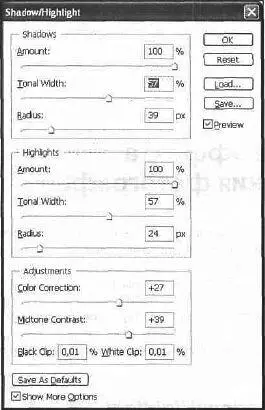
Рис. 29.2. Настройка Shadow/Highlight

Рис. 29.3. Результат после применения Shadow/Highlight
Шаг 2
Теперь необходимо затемнить нужные участки. Так, под рукой у женщины и вокруг елки имеется слишком яркая полоса. Поэтому выберите инструмент Burn(Выжигание). Задайте режим средних тонов Midtones, малую дефектность Exposure(в противном случае работа с ним будет довольно грубой) и исправьте засветленные участки (рис. 29.4, 29.5).

Рис. 29.4. Параметры инструмента Burn

Рис. 29.5. Результат работы Burn
Читать дальшеИнтервал:
Закладка: