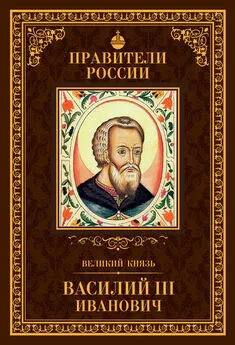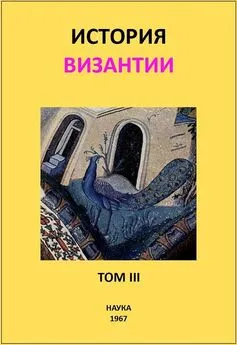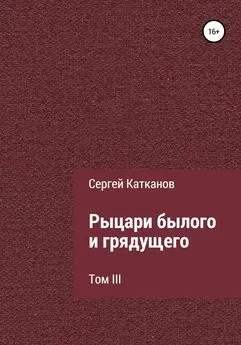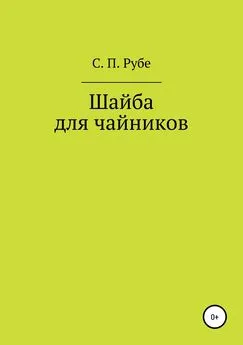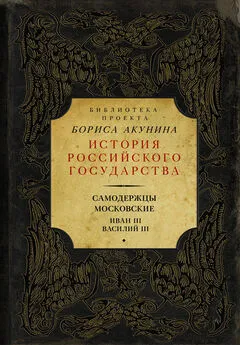Сергей Топорков - Adobe Fotoshop CS в примерах (III-IV)
- Название:Adobe Fotoshop CS в примерах (III-IV)
- Автор:
- Жанр:
- Издательство:БХВ-Петербург
- Год:2005
- Город:Санкт-Петербург
- ISBN:5-94157-526-2
- Рейтинг:
- Избранное:Добавить в избранное
-
Отзывы:
-
Ваша оценка:
Сергей Топорков - Adobe Fotoshop CS в примерах (III-IV) краткое содержание
Практическое руководство по графическому редактору Adobe Photoshop CS. На большом количестве примеров показаны методы работы с основными инструментами программы, слоями, масками, каналами, фильтрами.
Описана техника применения эффектов. Особое внимание уделено вопросам устранения дефектов на фотоснимках и комплексной обработке растровых изображении. Книга содержит большое количество уникальных примеров и заданий. Диск содержит рисунки, использованные в качестве примеров, и необходимые для выполнения заданий файлы в формате PSD.
Для широкого круга пользователей.
Adobe Fotoshop CS в примерах (III-IV) - читать онлайн бесплатно полную версию (весь текст целиком)
Интервал:
Закладка:

Рис. 26.23. Результат размещения труб
Приложение
Вы должны были сделать копию слоя, которую необходимо повернуть в противоположную сторону командой Edit | Transform | Flip Horizontal(Редактирование | Трансформация | Отразить горизонтально).
Шаг 13
Итак, теперь приступаем к созданию лапок для паука. Увеличьте рабочую область, для этого выполните команду Image | Canvas Sue(Изображение | Размер холста) до 600x600. При помощи инструмента эллипса сделайте лапки, заполните их градиентом и примените стиль Inner Glow(Внутренний блеск) (рис. 26.24, 26.25).

Рис. 26.24. Лапка для паука с примененным стилем Inner Glow
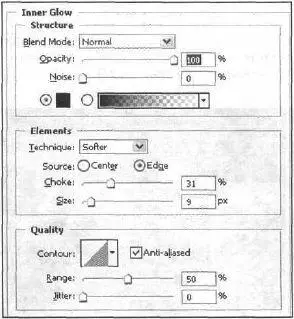
Рис. 26.25. Параметры Inner Glow
Шаг 14
Для большей реалистичности на новом слое создайте два черных эллипса (делайте это на лапке). Измените опции смешивания на Overlay(Наложение) и сгруппируйте этот слой с предыдущим (с лапками), потом измените непрозрачность слоя Opacity, установив 75 % (рис. 26.26).
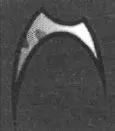
Рис. 26.26. Изображение после выполнения шага 14
Шаг 15
В левой части лапки нужно сделать вырез, можно добавить блеск каким-либо стилем. Сделайте дубликат слоя. Теперь разместите эти слои ниже каркаса и воткните ножки в паука (рис. 26.27).

Рис. 26.27. Изображение после выполнения шага 15
Шаг 16
Нарисуйте еще одну лапку и примените к ней те же стили, затем нарисуйте два эллипса и сгруппируйте слои, как и раньше (рис. 26.28–26.30). Blending Mode(Режим смешивания) и Opacity(Непрозрачность) следует установить такими же.

Рис. 26.28. Лапка до группировки слоев

Рис. 26.29. Лапка после группировки слоев

Рис. 26.30. Изображение после выполнения шага 16
Шаг 17
При помощи инструмента эллипса нарисуйте месяц: создайте эллиптическое выделение инструментом Elliptical Marquee(Эллиптическое выделение), затем, удерживая клавишу , создайте еше одно, которое будет пересекать предыдущее таким образом, чтобы выделение приобрело форму месяца. После создания выделения заполните его на ноном слое выбранным цветом, например, 828282. Потом на новом слое нарисуйте линии инструментом прямоугольника Marquee Tool(рис. 26.31).
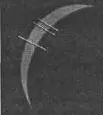
Рис. 26.31. Месяц
Примените к слою стили Bevel and Emboss(Фаска и рельеф) и Inner Glow(Внутренний блеск). Сгруппируйте слой с линиями и слой со вспомогательной лапкой (рис. 26.32).

Рис. 26.32. Изображение после выполнения шага 18
Шаг 19
Такие манипуляции вы проводили для создания врезок в лапки паука.
И вырезки на лапках вы делали не случайно. Напомню вам, что вырезка делается посредством создания выделения, например, инструментом Elliptical Marquee(Эллиптическое выделение), и последующей очистки. Помещение элементов в вырезку делается с помощью инструмента Move(Перемещение), при этом перемешаемые слои должны находиться ниже слоя с вырезками. Далее переместите вспомогательные лапки, как на рис. 26.33.

Рис. 26.33. Размещение вспомогательных линий
Осталось сделать последние штрихи. Поместите две линии (их копии), которые вы создали в шагах 17 и 18, под нижние лапки и придайте эффект нароста инструментом Smudge(Палец). Сравните ваш результат с рис. 26.34.

Рис. 26.34. Финальный результат
Созданием наука мы подводим итог этой части. По-моему, вы достигли хорошего уровня. Осталось только научиться работе с фотографией. Об этом и повествует следующая часть.
Что нового мы узнали
В этом уроке мы научились применять Reflected Gradient(Отраженный градиент).
Часть IV. В ПОМОЩЬ ФОТОГРАФАМ
На протяжении всей истории развития графических программ Photoshop всегда оставался одним из лучших редакторов оцифрованных фотоснимков.
Действительно, количество возможностей корректировки изображения просто огромное. В умелых руках обработка фотографии превращается в настоящее искусство. Ну, а изучить основы этой обработки помочь вам попробую я. Последовательно выполняя все уроки, вы узнаете об основных инструментах и приемах, применяемых в обработке фотографии.
Урок 27. Три способа удаления эффекта красных глаз
Думаю, многим известен эффект красных глаз, зачастую появляющийся на фотографиях. Несомненно, впечатление от кадра он портит, особенно если вы любите показывать свой виртуальный альбом знакомым. Я не буду вам объяснять, что данный эффект появляется из-за вспышки и расширенного зрачка в плохом освещении, нет! Я просто покажу, как избавиться or него при помощи Photoshop CS.
Способов существует много, но лично я использую три.
— при помощи каналов;
— при помощи корректировки цветов;
— при помощи нового инструмента Photoshop CS Color Replacement(Заменитель цвета).
Рассмотрим их по порядку.
Шаг 1
Откройте изображение, которое вы хотите отредактировать (рис. 27.1).

Рис. 27.1. Изображение для редактирования
Читать дальшеИнтервал:
Закладка: