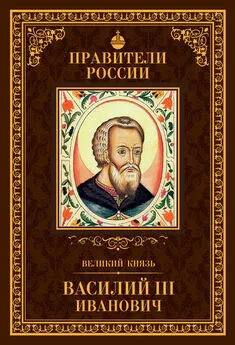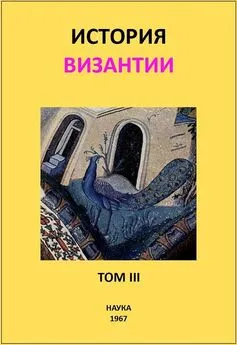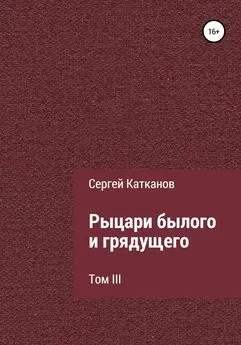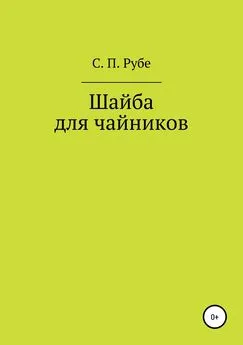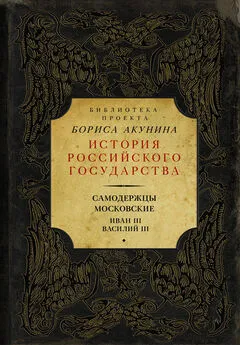Сергей Топорков - Adobe Fotoshop CS в примерах (III-IV)
- Название:Adobe Fotoshop CS в примерах (III-IV)
- Автор:
- Жанр:
- Издательство:БХВ-Петербург
- Год:2005
- Город:Санкт-Петербург
- ISBN:5-94157-526-2
- Рейтинг:
- Избранное:Добавить в избранное
-
Отзывы:
-
Ваша оценка:
Сергей Топорков - Adobe Fotoshop CS в примерах (III-IV) краткое содержание
Практическое руководство по графическому редактору Adobe Photoshop CS. На большом количестве примеров показаны методы работы с основными инструментами программы, слоями, масками, каналами, фильтрами.
Описана техника применения эффектов. Особое внимание уделено вопросам устранения дефектов на фотоснимках и комплексной обработке растровых изображении. Книга содержит большое количество уникальных примеров и заданий. Диск содержит рисунки, использованные в качестве примеров, и необходимые для выполнения заданий файлы в формате PSD.
Для широкого круга пользователей.
Adobe Fotoshop CS в примерах (III-IV) - читать онлайн бесплатно полную версию (весь текст целиком)
Интервал:
Закладка:
После того как вы сделаете прямоугольник, слейте слои с этими объектами (каркас не трогая) и измените опции смешивания на Sort Light(Мягкий свет). После этого оттенки станут более приемлемыми, однако они выбиваются из общего плана. Чтобы скрыть это, сгруппируйте получившийся слой с каркасом комбинацией клавиш +(рис. 26.7—26.9).

Рис. 26.7. После слияния слоев и изменения опций смешивания
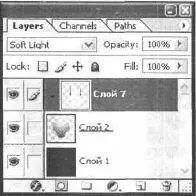
Рис. 26.8. Слой 7 имеет режим смешивания Soft Lightи сгруппирован с каркасом паука

Рис. 26.9. Состояние паука на шаге 5
Шаг 6
Пауку не хватает объема, исправить это можно, применив стиль Outer Glow(Внешний блеск). Параметры, приведенные на рис. 26.10, создают темную область вокруг каркаса, а для того, чтобы сам корпус паука был объемным, нужно применить стиль Bevel and Emboss(Фаска и рельеф) (рис. 26.11. 26.12).
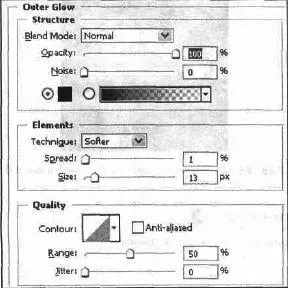
Рис. 26.10. Настройка стиля Outer Glow
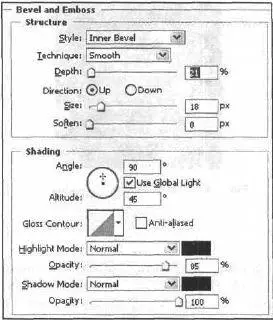
Рис. 26.11. Применение стиля Bevel and Emboss

Рис. 26.12. Результат действий стилей в шаге 6
Примечание
Все стили применяются на слое с пауком!
Шаг 7
Не помешает сделать окантовку по краям каркаса. Лучше всего для этого подойдет стиль Inner Glow(Внутренний блеск) (рис. 26.13, 26.14).
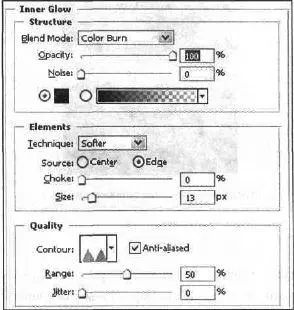
Рис. 26.13. Настройка стиля Inner Glow

Рис. 26.14. Результат применения стиля Inner Glow
Шаг 8
Создайте новый слой, сделайте выделения инструментом Elliptical Marquee(Эллиптическое выделение). Залейте полоски черным цветом (рис. 26.15).

Рис. 26.15. Черные полоски для глаз
Шаг 9
Глаз явно не хватает. Сделать их не менее просто. Сделайте эллиптическое выделение на новом слое, выберите радиальный градиент

и проведите им так, чтобы самая светлая часть (круг) находилась в центре глаза. Этим градиентом вы уже пользовались при создании металлической части робота, он очень удобен при создании объемных шаров. После того как вы сделаете один глаз, выберите инструмент Move(Перемещение) (клавиша ) и переместите глаз, удерживая клавишу , тем самым вы получите копию слоя с глазом (рис. 26.16).

Рис. 26.16. Глаза на пауке
Шаг 10
Было бы слишком просто, если бы вы оставили черно-белые глаза. Предлагаю придать им синий блеск. За этот блеск будет отвечать цвет 8AC6F9.
Слейте слои с глазами и примените стиль Inner Glow(Внутренний блеск) (рис. 26.17). Можно также применить стиль Bevel and Emboss(Фаска и рельеф) для добавления серых оттенков (рис. 26.18, 26.19).
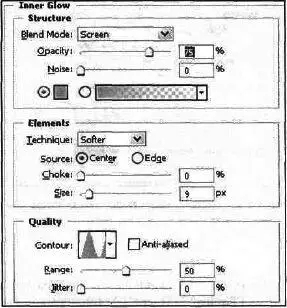
Рис. 26.17. Параметры Inner Glow

Рис. 26.18. Светящиеся глаза
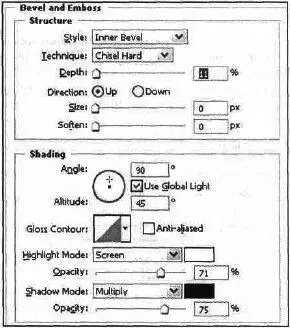
Рис. 26.19. Параметры стиля Bevel and Embossдля паука
Шаг 11
В самом начале вы создали в верхней части каркаса паука белую фигуру.
Сейчас инструментом Elliptical Marquee(Эллиптическое выделение) создайте овал на новом слое. А теперь прибегнем к маленькой хитрости. Дело в том, что если провести градиентом в эллипсе (черно-белым линейным), то создается эффект углубления. Используйте это. В эту впадину вы поместите драгоценный камень, кстати, его создайте с использованием того же градиента. Взгляните на рис. 26.20. Нижний (драгоценный синий) сделан при помощи линейного градиента, а верхний (черный) — при помоши радиального. После применения этих градиентов камни должны находиться на одном слое. Для создания тени к ним можно применить стиль Bevel and Emboss(Фаска и рельеф) (рис. 26.21).
Шаг 12
Пришло время нарисовать трубы. Для этого с помощью Rectangular Marquee(Прямоугольное выделение) создайте выделение. Теперь создайте новый слой. Выберите Reflected Gradient(Отраженный градиент)

и проведите им посередине.
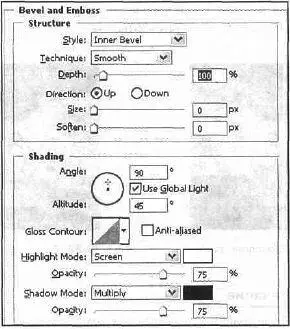
Рис. 26.20. Изменение параметров Bevel and Embossдля шага 11

Рис. 26.21. После манипуляции в шаге 11
Далее выберите инструмент Line(Линия) и нарисуйте две полоски — черную к белую, слейте их в один слой, для которого сразу измените режим смешивания на Overlay(Наложение) (рис. 26.22). Потом поверните слой с трубой и слой с линиями на угол 45°. Не забудьте сгруппировать слои с линиями и слой с трубой нажатием +. После всех этих манипуляций слейте все слои, которые имеют отношение к трубам. Возникает проблема, они же перекрывают собой каркас. Выход здесь, как всегда, прост.
Перенесите слои с трубами ниже каркаса и свободно перемешайте их инструментом Move(Перемещение) (рис. 26.23).

Рис. 26.22. Создание трубы
Читать дальшеИнтервал:
Закладка: