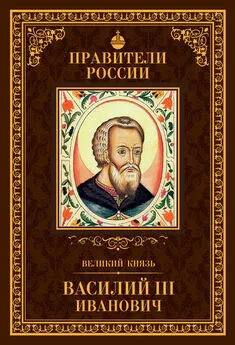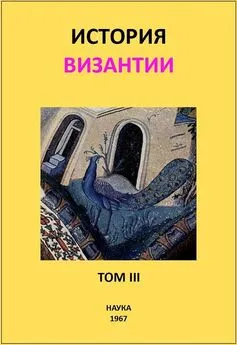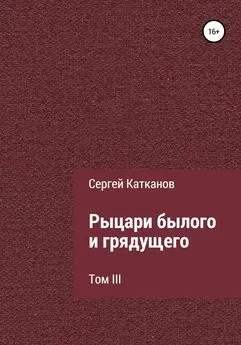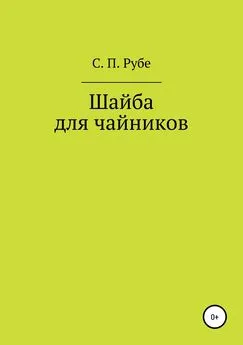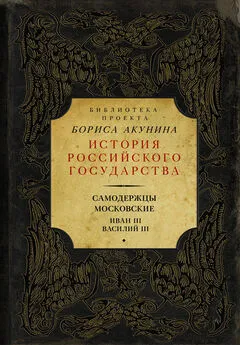Сергей Топорков - Adobe Fotoshop CS в примерах (III-IV)
- Название:Adobe Fotoshop CS в примерах (III-IV)
- Автор:
- Жанр:
- Издательство:БХВ-Петербург
- Год:2005
- Город:Санкт-Петербург
- ISBN:5-94157-526-2
- Рейтинг:
- Избранное:Добавить в избранное
-
Отзывы:
-
Ваша оценка:
Сергей Топорков - Adobe Fotoshop CS в примерах (III-IV) краткое содержание
Практическое руководство по графическому редактору Adobe Photoshop CS. На большом количестве примеров показаны методы работы с основными инструментами программы, слоями, масками, каналами, фильтрами.
Описана техника применения эффектов. Особое внимание уделено вопросам устранения дефектов на фотоснимках и комплексной обработке растровых изображении. Книга содержит большое количество уникальных примеров и заданий. Диск содержит рисунки, использованные в качестве примеров, и необходимые для выполнения заданий файлы в формате PSD.
Для широкого круга пользователей.
Adobe Fotoshop CS в примерах (III-IV) - читать онлайн бесплатно полную версию (весь текст целиком)
Интервал:
Закладка:
Шаг 2
Нажмите клавишу , затем комбинацию клавиш +для заливки выделения. Выполните комбинацию клавиш +и команду Edit | Define Pattern(Редактировать | Определить образец).
Шаг 3
Создайте новое изображение размером 500x500. Выполните команду Edit | Fill(Редактирование | Заполнить) и выберите из списка образец, как на рис. 23.2, а из образца то, что вы сделали в шагах 1 и 2 (рис. 23.3).
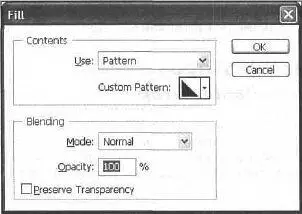
Рис. 23.2. Параметры диалогового окна Fill
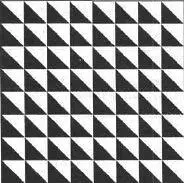
Рис. 23.3. Результат заполнения
Шаг 4
Выполните команду Filter | Distort | Polar Coordinates(Фильтр | Деформация | Полярные координаты) и используйте метод Rectangular to Polar(Прямоугольный к полярному) (рис. 23.4).
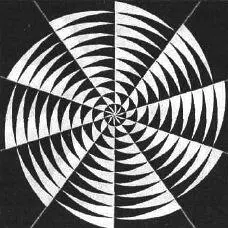
Рис. 23.4. Изображение после применения Polar Coordinates
Шаг 5
Выполните команду Filter | Blur | Radial Blur(Фильтр) Размытие | Радиальное размытие) и задайте Amount(Количество) равным 100, a Blur Method(Метод размытия) выберите Zoom(Увеличение) (рис. 23.5).
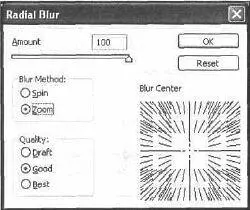
Рис. 23.5. Диалоговое окно Radial Blur
Нажмите ОК, затем комбинацию клавиш +. Таким образом вы получите основу вентилятора. А двойное применение фильтра размытия делает поверхность ровной и гладкой (рис. 23.6).
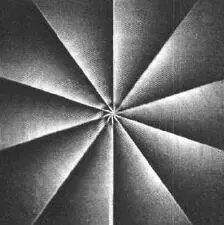
Рис. 23.6. Результат применения Radial Blur
Шаг 6
Теперь у вас есть что-то похожее на вентилятор, сделайте его пластмассовым, для этого выполните команду Filter | Artistic | Plastic Wrap(Фильтр | Художественный | Пластмассовая обертка) и задайте значения, как на рис. 23.7. С данным фильтром мы уже встречались, как видите, им приходится иногда пользоваться и для создания поверхностей (рис. 23.8).
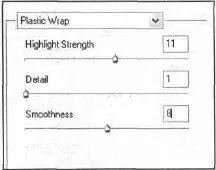
Рис. 23.7. Параметры фильтра Plastic Wrap
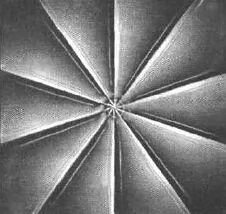
Рис. 23.8. Результат применения Plastic Wrap
Шаг 7
В принципе, вентилятор уже готов, недостатком можно считать только его монохромность. Но это даже проблемой назвать нельзя. Просто откорректируйте Hue/Saturation(Оттенок/Насыщенность).
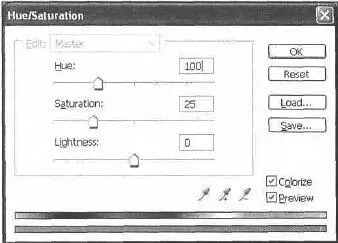
Рис. 23.9. Окно Haciройки Hue/Saturation
Делается это посредством команды Image | Adjustments | Hue/Saturation(Изображение | Настройки | Оттенок/Насыщенность) или простым нажатием +(рис. 23.9). Финальный результат представлен на рис. ЦВ-23.10.
Вот вы и получили органический вентилятор. Ничего сложного здесь нет.
Особенность заключается только в размере.
Что нового мы узнали
В этом уроке мы научились:
— создавать образец с помощью инструмента Polygonal Lasso(Многоугольное лассо);
— применять фильтр Radial Blur(Радиальное размытие).
Урок 24. Галерея фильтров
Шаг 1
Создайте новое изображение произвольного размера, например 1024x768 — стандартный размер обоев на рабочем столе.
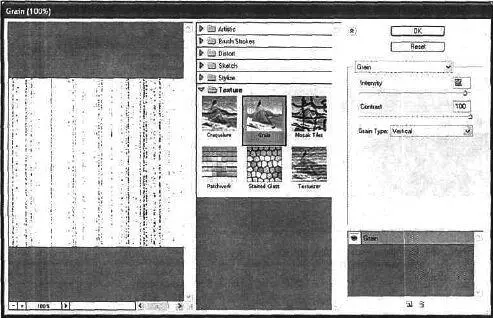
Рис. 24.1. Галерея фильтров с примененным фильтром Grain
Изображение должно быть белым. Обязательно перезагрузите цвета. При других условиях эффект может не получиться. Сейчас вы будете пользоваться галереей фильтров.
Итак, выполните команду Filter | Filter Gallery(Фильтр | Галерея фильтров).
Лучше всего вертикальные линии создаст фильтр Grain(Грани). Наибольший эффект достигается при установке максимальных значений. Таким образом, фильтр накладывает текстуру вертикальных граней черного цвета на белый фон (рис. 24.1).
Шаг 2
Вы уже знаете, что галерея фильтров призвана облегчить работу. Так вот, чтобы применить следующий фильтр, сохранив действие предыдущего, нужно щелкнуть на кнопке создания, после чего появится надпись с таким же названием фильтра (рис. 24.2). Так и должно быть, ведь вы еще не использовали другой. Поэтому после описанных действий выберите из списка фильтр Neon Glow(Неоновый блеск) (рис. 24.3) — данный фильтр освещает грани выбранным цветом. Цвет установите 00FF00 (рис. 24.4).
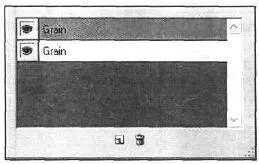
Рис. 24.2. Применение фильтра (белая область)
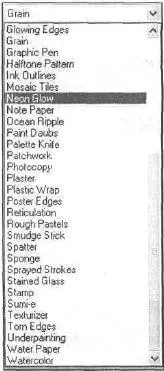
Рис. 24.3. Выбор из списка Neon Glow
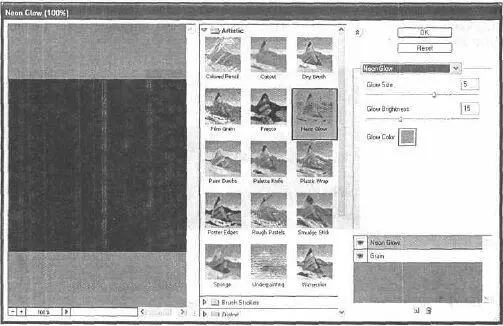
Рис. 24.4. Применение фильтра Neon Glow
Шаг 3
Все грани выглядят как-то блекло. Исправить это положение нетрудно.
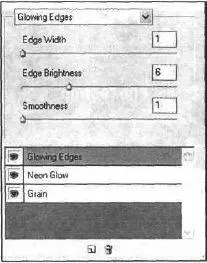
Рис. 24.5. Диалоговое окно фильтра Glowing Edges
Достаточно вспомнить работу фильтра Glowing Edges(Освещение граней).
Примените его (рис. 24.5, 24.6). После этого основа матрицы будет полностью готова.

Рис. 24.6. Готовая основа матрицы
Шаг 4
Конечно, сами линии вы сделали, но все-таки неплохо, если будет текст с похожим стилевым оформлением. Можно использовать специальную гарнитуру шрифта, которая называется Matrix , но я понимаю, что не у всех этот шрифт есть, в данном случае предлагаю вам один из вариантов выхода из сложившегося положения. Напишите какой-нибудь текст посередине белым цветом (FFFFFF). Лучше всего использовать шрифт Fixedsys (рис. 24.7).
Читать дальшеИнтервал:
Закладка: