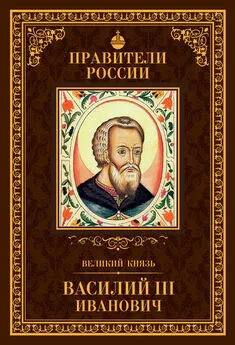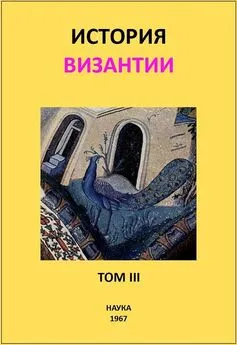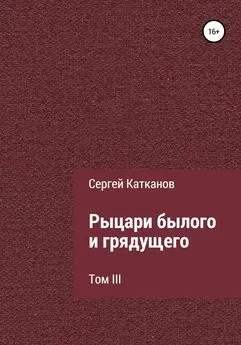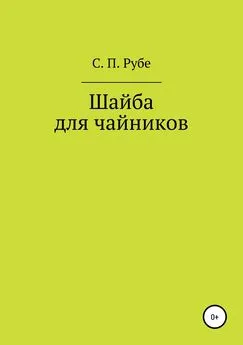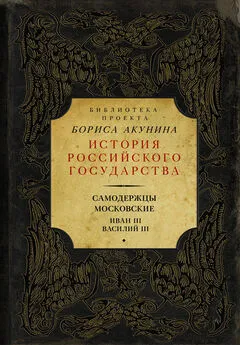Сергей Топорков - Adobe Fotoshop CS в примерах (III-IV)
- Название:Adobe Fotoshop CS в примерах (III-IV)
- Автор:
- Жанр:
- Издательство:БХВ-Петербург
- Год:2005
- Город:Санкт-Петербург
- ISBN:5-94157-526-2
- Рейтинг:
- Избранное:Добавить в избранное
-
Отзывы:
-
Ваша оценка:
Сергей Топорков - Adobe Fotoshop CS в примерах (III-IV) краткое содержание
Практическое руководство по графическому редактору Adobe Photoshop CS. На большом количестве примеров показаны методы работы с основными инструментами программы, слоями, масками, каналами, фильтрами.
Описана техника применения эффектов. Особое внимание уделено вопросам устранения дефектов на фотоснимках и комплексной обработке растровых изображении. Книга содержит большое количество уникальных примеров и заданий. Диск содержит рисунки, использованные в качестве примеров, и необходимые для выполнения заданий файлы в формате PSD.
Для широкого круга пользователей.
Adobe Fotoshop CS в примерах (III-IV) - читать онлайн бесплатно полную версию (весь текст целиком)
Интервал:
Закладка:
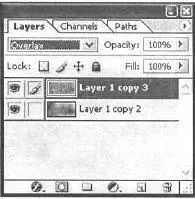
Рис. 21.14. Изменение опций смешивания на Overlay

Рис. 21.15. Результат изменения опций смешивания
Шаг 10
Остался последний штрих: откорректировать цвета. Для этого выполните команду Image | Adjust | Color Balance(Изображение | Настройка | Цветовой баланс) (рис. 21.16). И введите значения, которые на ваш взгляд будут максимально реалистично воплощать данный эффект (рис. 21.17).
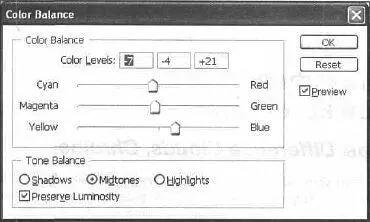
Рис. 21.16. Диалогвое окно Color Balance

Рис. 21.17. Финальный результат
Что нового мы узнали
В этом уроке мы научились:
— применять фильтр Glowing Edges(Пылающие грани);
— применять фильтр Plastic Wrap(Пластмассовая обертка);
— корректировать цвета изображения после применения фильтров.
Урок 22. Работа с фильтрами разной категории
Новыми в этом уроке фильтрами будут Difference Clouds(Различные облака) и Chrome(Хром). Первый использует беспорядочно заданные значения переднего плана и цвета фона, чтобы произвести образец, облака. Фильтр смешивает данные облака с существующими пикселами таким же способом, что и режим Difference(Различие) смешивает цвета. В первый раз, когда вы выбираете этот фильтр, части изображения инвертированы в образце облака.
При повторном применении фильтра создаются ребро и образцы мраморной текстуры. В фильтре Difference Clouds(Различные облака) характеристики изображения относительно активного слоя изменяются.
Фильтр Chrome(Хром) обрабатывает изображение, как полированную хромовую поверхность. Он имеет опции:
— Highlights(Подсвстки) — высокие точки;
— Shadows(Тени) — низкие точки на поверхности отражения.
После применения фильтра используйте палитру Levels(Слои), чтобы добавить большее количество контраста изображению.
Шаг 1
Создайте новое изображение размером 400x400. Перезагрузите цвета, для этого нажмите клавишу < D>. Залейте слой черным цветом нажатием < Alt>+>. Выполните команду Filter | Render | Difference Clouds(Фильтр | Рейдер | Различные облака) (рис. 22.1).
Шаг 2
Сейчас нам нужно создать основу, которая будет похожа на замерзшую воду.
Примените фильтр Filter | Sketch | Chrome(Фильтр | Эскиз | Хром) с параметрами, как на рис. 22.2. Затем сравните ваше изображение с рис. 22.3.

Рис. 22.1. Изображение после применения Difference Clouds
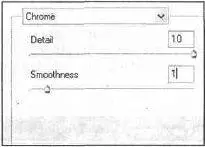
Рис. 22.2. Диалоговое окно Chrome

Рис. 22.3. Результат использования Chrome
Шаг 3
Создайте новый слой нажатием ++и залейте его черным цветом. Теперь повторите шаг 1 и шаг 2 (рис. 22.4).

Рис. 22.4. Результат повторения шагов
Шаг 4
Примените фильтр полярных координат, для этого выполните команду Filter | Distort | Polar Coordinates(Фильтр | Деформация | Полярные координаты) с методом Polar to Rectangular(Полярность к прямоугольному) (рис. 22.5).
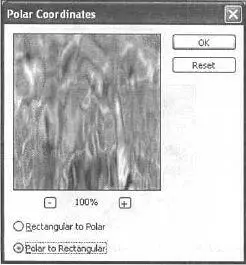
Рис. 22.5. Диалоговое окно Polar Coordinates
Шаг 5
Что ж, теперь все готово, осталось только придать более или менее похожий цвет, для этого отредактируйте изображение при помощи функции Hue/Saturalion(Oттенок/Насышенность) — выполните комбинацию клавиш +и задайте параметры, как на рис. 22.6.
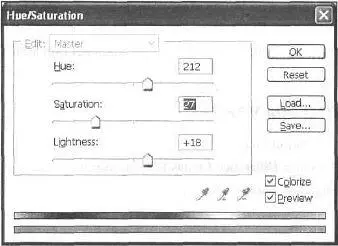
Рис. 22.6. Диалоговое окно настройки Hue/Saturation
У вас должно получиться изображение, похожее на рис. 22.7.

Рис. 22.7. Финальный результат
Примечание
Опытным путем установлено, что фильтр Difference Clouds(Различные облака) работает по-разному, поэтому я предложил повторить один и тот же шаг два раза, в этом случае получится наилучший эффект. Я привел пример, в котором у меня достигалось оптимальное соотношение цвета и пропорции.
Вы также можете комбинацией +откорректировать цвета, как на рис. 22.7.
Что нового мы узнали
В этом уроке мы научились:
— применить фильтр Difference Clouds(Различные облака);
— применять фильтр Chrome(Хром).
Урок 23. Создаем органический вентилятор
Для создания органического вентилятора ним понадобится создать образец, деформировать его, размыть и раскрасить.
Важным и новым для вас в этом уроке фильтром будет Radial Blur(Радиальное размытие). Используйте Spin(Вращение), чтобы размывать по концентрическим круговым линиям, и затем определите угол вращения, или измените масштаб изображения, определив его от 1 до 100.
Шаг 1
Создайте новое изображение размером 50x50 с белым фоном. Используйте инструмент Polygonal Lasso(Многоугольное лассо), который можно вызвать нажатием на клавишу , сделайте выделение в виде треугольника, как на рис. 23.1.
Примечание
Данный инструмент специализируется на создании геометрических выделений, особенно удобно им пользоваться при создании треугольника.

Рис. 23.1. Выделение в виде треугольника
Читать дальшеИнтервал:
Закладка: