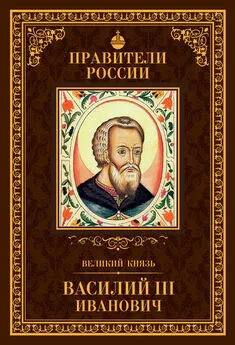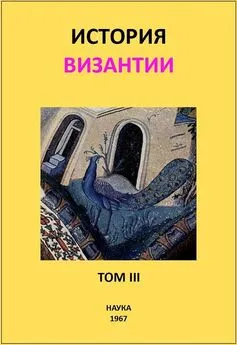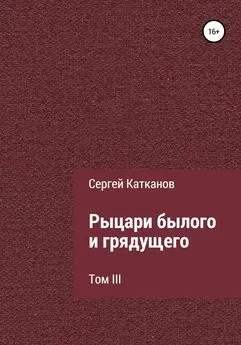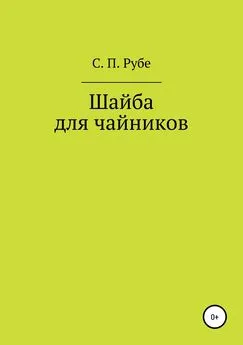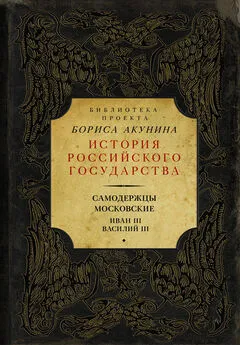Сергей Топорков - Adobe Fotoshop CS в примерах (III-IV)
- Название:Adobe Fotoshop CS в примерах (III-IV)
- Автор:
- Жанр:
- Издательство:БХВ-Петербург
- Год:2005
- Город:Санкт-Петербург
- ISBN:5-94157-526-2
- Рейтинг:
- Избранное:Добавить в избранное
-
Отзывы:
-
Ваша оценка:
Сергей Топорков - Adobe Fotoshop CS в примерах (III-IV) краткое содержание
Практическое руководство по графическому редактору Adobe Photoshop CS. На большом количестве примеров показаны методы работы с основными инструментами программы, слоями, масками, каналами, фильтрами.
Описана техника применения эффектов. Особое внимание уделено вопросам устранения дефектов на фотоснимках и комплексной обработке растровых изображении. Книга содержит большое количество уникальных примеров и заданий. Диск содержит рисунки, использованные в качестве примеров, и необходимые для выполнения заданий файлы в формате PSD.
Для широкого круга пользователей.
Adobe Fotoshop CS в примерах (III-IV) - читать онлайн бесплатно полную версию (весь текст целиком)
Интервал:
Закладка:
Шаг 2
Растеризуйте слой с текстом Layer | Rasterize | Layer(Слой | Растеризация | Слой). Это делается для того, чтобы можно было использовать на нем фильтры. Теперь дважды щелкните по названию слоя и переименуйте ею в «Свет» (рис. 19.2).
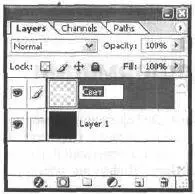
Рис. 19.2. Переименование слоя
Шаг 3
Сейчас вам необходимо разместить в центре изображения надпись. Загрузите выделение, скопируйте текст, вставьте его на новом слое, а старый удалите.
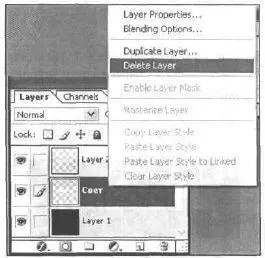
Рис. 19.3. Удаление слоя
Удерживая клавишу , щелкните по слою «Свет» для загрузки выделения.
Выполните комбинацию клавиш +, затем +, потом +. У вас должно получиться два слоя: с черным фоном «Свет» и Layer 2 (должен был появиться после вставки из буфера обмена). Если у вас другое название последнего слоя, то переименуйте его, так будет удобней.
Слой «Свет» больше не нужен, поэтому щелкните по нему правой кнопкой мыши и выберите пункт Delete Layer(Удалить слой) (рис. 19.3).
Шаг 4
Сейчас вам надо будет производить деформацию слоя. Щелкните по слою Layer 2, чтобы сделать его активным. Теперь выполните команду Filter | Distort | Polar Coordinates(Фильтр | Исказить | Полярные координаты) и выберите метод Polar to Rectangular(От полярного к прямоугольному).
Данный метод растягивает изображение, после чего его удобно деформировать другим фильтром (рис. 19.4, 19.5).
Примечание:
Этот фильтр используется довольно часто благодаря своей особенности. Метод с применением описанного фильтра позволяет деформировать слой, исказить другими фильтрами и вернуть в исходное состояние перед деформацией (но с искажениями, сделанными другими фильтрами).
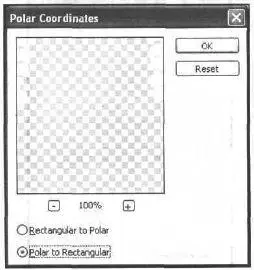
Рис. 19.4. Полярные координаты
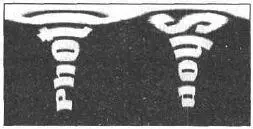
Рис. 19.5. Результат искажений
Шаг 5
Пришло время воспользоваться фильтром Wind(Ветер). Выполните команду Filter | Stylize | Wind(Фильтр | Стилизация | Ветер) и выберите метод Wind(Ветер), a Direction(Направление) — From the Right(Справа). Нажмите ОК.
Выполните комбинацию клавиш +. Как видите, повторился фильтр с теми же параметрами. Метод Wind(Ветер) при использовании одноименного фильтра самый удобный, он создает, на мой взгляд, лучший эффект.
Шаг 6
Повторите шаг 5, используя метод Direction(Направление) — From the Lefl(Слева) (рис. 19.6, 19.7).
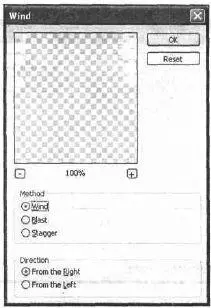
Рис. 19.6. Диалоговое окно Wind
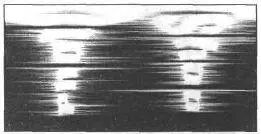
Рис. 19.7. Результат применения Wind
Шаг 7
Для дальнейших искажений фильтром Wind(Ветер). Вам придется вращать холст. Именно холст, а не слой. Если вы будете вращать только слой, то после применения фильтра Polar Coordinates(Полярные координаты), вас ждет неприятный сюрприз. Концы не будут сходиться, и ореол (думаю, вы догадались, что мы делаем именно его) будет прерывистым, а это нам совсем не нужно. Выполните команду Image | Rotate Canvas | 9 °CW(Образ | Вращать холст | 90° по часовой). Повторите шаг 5 и шаг 6 (рис. 19.8).
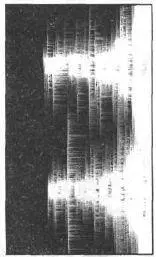
Рис. 19.8. Результат повторения действия
Шаг 8
Продолжаем вращать слой, сейчас вам необходимо вернуть его в исходное положение. Выполните команду Image | Rotate Canvas | 9 °CCW(Образ | Преобразовать | 90° против часовой) (рис. 19.9).
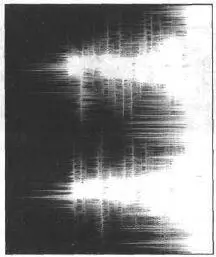
Рис. 19.9. Изображение после выполнения шага 8
Шаг 9
Теперь вернитее все на место: выполните команду Filter | Distort | Polar Coordinates(Фильтр | Исказить | Полярные координаты) и выберите метод Rectangular to Polar(От прямоугольного к полярному) (рис. 19.10, 19.11).
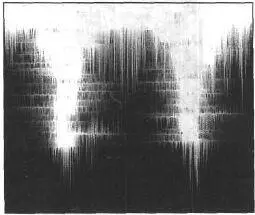
Рис. 19.10. До применения Polar Coordinates
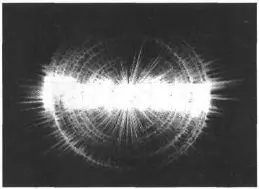
Рис. 19.11. Изображение после применения Polar Coordinates
Шаг 10
Наберите тот же текст того же размера, только цвет должен быть в темных оттенках. При помощи инструмента Move(Перемещение) переместите его в центр белого текста (рис. 19.12).

Рис. 19.12. Черный текст на основном фоне
Шаг 11
Если ны хотите добавить цвет к логотипу (а именно к нему наше изображение можно отнести), то выполните комбинацию клавиш ++<���Е>для слиянии всех слоев, затем создайте новый стой комбинацией ++и измените Blending mode(Режим смешивания) слоя на Соlor(Цвет) (рис. 19.13). Затем затейте его нужным цветом, например, B3FFB3. Если поработать над и изображением больше, то можно сделать неплохой фон к логотипу. Так, я использовал! матрицу для этого эффекта (рис. 19.14) Как создавать ее вы узнаете из урока 24.
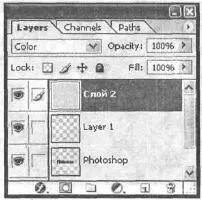
Рис. 19.13. Изменение режима смешивания

Рис. 19.14. Финальный результат
Что нового мы узнали
В этом уроке мы научились:
— применять фильтр Polar Coordinates(Полярные координаты);
— применять фильтр Wind(Ветер);
— использовать режим смешивания Color(Цвет).
Урок 20. Применение фильтров деформации и стилизации
Интервал:
Закладка: