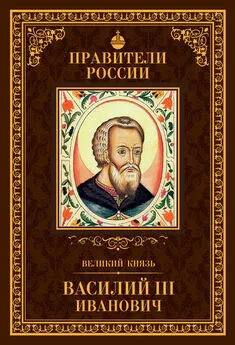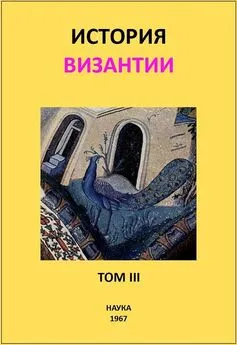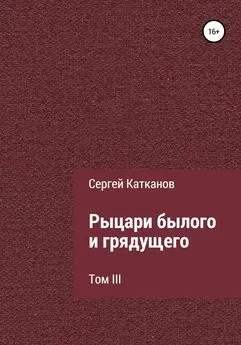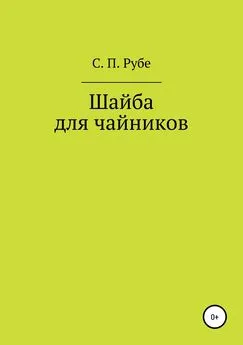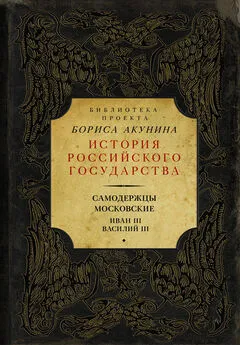Сергей Топорков - Adobe Fotoshop CS в примерах (III-IV)
- Название:Adobe Fotoshop CS в примерах (III-IV)
- Автор:
- Жанр:
- Издательство:БХВ-Петербург
- Год:2005
- Город:Санкт-Петербург
- ISBN:5-94157-526-2
- Рейтинг:
- Избранное:Добавить в избранное
-
Отзывы:
-
Ваша оценка:
Сергей Топорков - Adobe Fotoshop CS в примерах (III-IV) краткое содержание
Практическое руководство по графическому редактору Adobe Photoshop CS. На большом количестве примеров показаны методы работы с основными инструментами программы, слоями, масками, каналами, фильтрами.
Описана техника применения эффектов. Особое внимание уделено вопросам устранения дефектов на фотоснимках и комплексной обработке растровых изображении. Книга содержит большое количество уникальных примеров и заданий. Диск содержит рисунки, использованные в качестве примеров, и необходимые для выполнения заданий файлы в формате PSD.
Для широкого круга пользователей.
Adobe Fotoshop CS в примерах (III-IV) - читать онлайн бесплатно полную версию (весь текст целиком)
Интервал:
Закладка:

Рис. 24.7. Белый текст на фоне матрицы
Шаг 5
Сделайте копию слоя с текстом: правой кнопкой щелкните по слою и выберите пункт Duplicate Layer(Дублировать слой). Теперь сделайте цвет текста ООААОО. Выполните команду Filter | Blur | Motion Blur(Фильтр | Размытие | Движение размытия) и задайте значения, как на рис. 24.8. Затем сравните ваш результат с рис. 24.9.
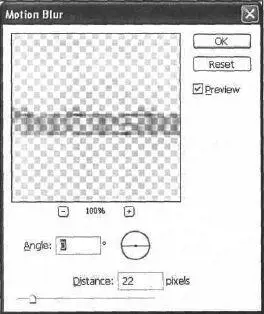
Рис. 24.8. Диалоговое окно Motion Blur

Рис. 24.9. Результат применения Motion Blur
Шаг 6
После размытия текст хоть и стал лучше, но все же излишняя зеленоватость ни к чему, поэтому добавим блеск. Выберите слой с текстом, который вы дублировали (самый верхний), щелкните по значку Add a Layer Styles(Добавить стиль слоя) (рис. 24.10) и выберите Outer Glow(Внешний блеск).
Измените цвет на 00FF00 (рис. 24.11). Затем сравните ваш результат с рис. 24.12.

Рис. 24.10. Кнопка Add Layer Style
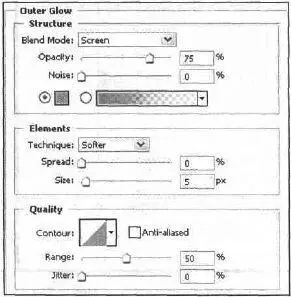
Рис. 24.11. Применения стиля Outer Glow

Рис. 24.12. Результат применения стиля Outer Glow
Шаг 7
Но после этого текст по-прежнему зеленый, исправьте эту недоработку, изменив опции смешивания на Soft Light(Мягкий свет) или на Overlay(Наложение). Остались последние штрихи, которые, в принципе, можно и не делать. Например, добавить Neo(результат на рис. 24.13) для заднего фона (как это делать, смотрите в уроках части IV).

Рис. 24.13. Финальный результат
Что нового мы узнали
В этом уроке мы научились:
— пользоваться галереей фильтров;
— использовать фильтр Grain(Грани);
— использовать фильтр Motion Blur(Движение размытия).
Урок 25. Использование уровней
Многие дизайнеры пропускают тему создания облаков, считая, что для этого есть специальный фильтр в Photoshop. Но такие облака сильно отличаются от настоящих. Этот урок научит вас создавать фотореалистичные облака. Так, не спеша, мы и подходим к работе с фотографиями. Корректировку цветов изучали, яркость с контрастностью настраивали, оттенок и насыщенность изменяли. А вот Levels(Уровни) как-то не затрагивали. Взгляните на рис. 25.1.
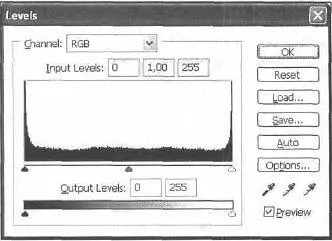
Рис. 25.1. Input Levelsи Output Levels
Inpul Levels(Входные уровни) — здесь два внешних входных уровня отображают черный и белый ползунки. По умолчанию Output Levels(Выходные уровни) находятся на нуле (пикселы черные) и выравниваются значением 255 (пикселы белые). Отсечение пикселов заставляет остающиеся уровни перераспределять себя между уровнями 0 и 255. Это перераспределение увеличивает тональный диапазон, в действительности увеличивая полный контраст изображения.
Шаг 1
Создайте изображение произвольного размера с прозрачным слоем (я использовал 500x500). Теперь выполните команду Edit | Fill(Редактирование | Заполнение) и выберите черный цвет (рис. 25.2).
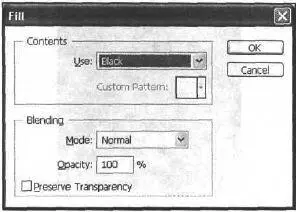
Рис. 25.2. Диалоговое окно Fill
Выберите цвет фона ЗЕ6САА, а цвет переднего плана 76B6F4 и дважды щелкните на слое и выберите опцию Gradient Overlay(Наложение градиента) (рис. 25.3). Этот шаг вам необходим для создания самого неба (рис. ЦB-25.4).
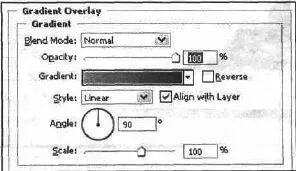
Рис. 25.3. Настройка параметров стиля Gradient Overlay
Шаг 2
Создайте новый слой командой Layer | New | Layer(Слой | Новый | Слой) и назовите сто "Облака 1". Выполните команду Filler | Render | Clouds(Фильтр | Рендер | Облака), затем Filter | Render | Difference Clouds(Фильтр | Рендер | Различные облака). Выполните два раза комбинацию клавиш +.
В таком сочетании облаков все смотрится (будет смотреться) гораздо лучше, мы должны еще подкорректировать контрастность изображения (рис. 25.5).
Выполните комбинацию клавиш +для корректировки уровней.
Нам нужно добиться максимального контраста (рис. 25.6, 25.7).

Рис. 25.5. Изображение после применения фильтра облаков
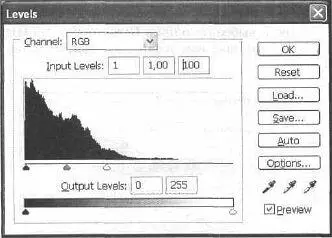
Рис. 25.6. Диалоговое окно настройки Lеvеls

Рис. 25.7. Результат настройки с отключенными стилями на первом слое
Шаг 3
Как известно, облака на небе выглядят объемными, нужна слелать такой же эффект. Лучше всего подойдет фильтр Extrude(Экструзия).
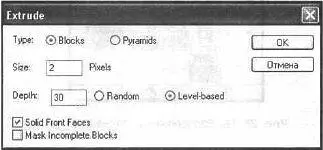
Рис. 25.8. Диалоговое окно фильтра Extrude

Рис. 25.9. Результат применения фильтра Extrude
Но для начала слой нужно дублировать. Выполните команду Layer | Duplicate Layer (Слой | Дублировать слой) и назовите слой "Облака 2". Выполните команду Filter | Stylize | Extrude(Фильтр | Стилизация | Экструзия) (рис. 25.8, 25.9).
Шаг 4
Поменяйте Blending Options(Режимы смешивания) на Screen(Экран) у слоев "Облака 1 и "Облака 2" (рис. 25.10). Сделайте активным слой "Облака 2" и примените фильтр Gaussian Blur(Размытие по Гауссу) с величиной 1,6.
Читать дальшеИнтервал:
Закладка: