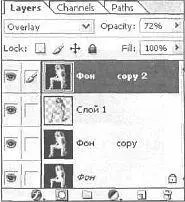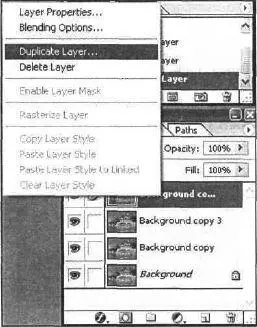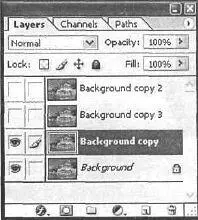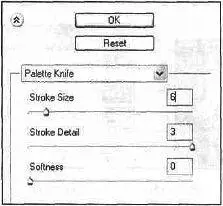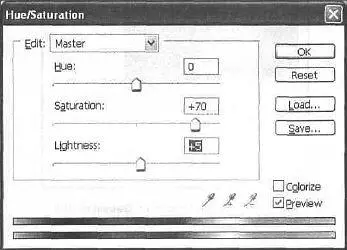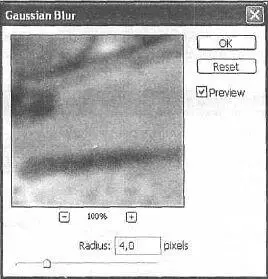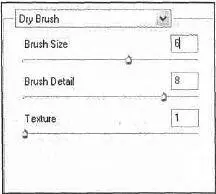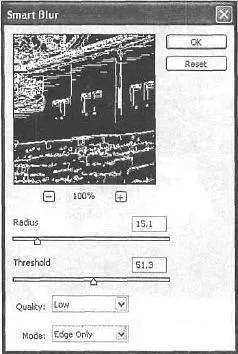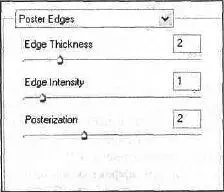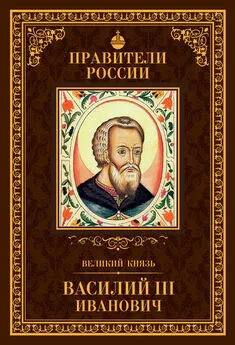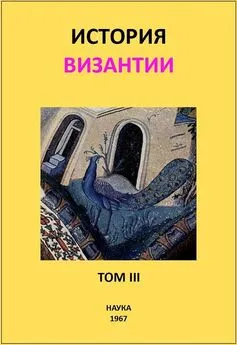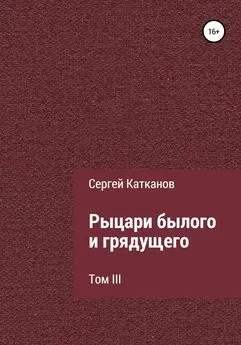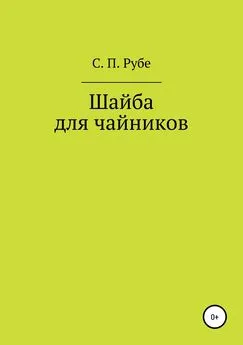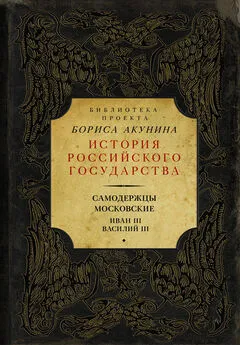Сергей Топорков - Adobe Fotoshop CS в примерах (III-IV)
- Название:Adobe Fotoshop CS в примерах (III-IV)
- Автор:
- Жанр:
- Издательство:БХВ-Петербург
- Год:2005
- Город:Санкт-Петербург
- ISBN:5-94157-526-2
- Рейтинг:
- Избранное:Добавить в избранное
-
Отзывы:
-
Ваша оценка:
Сергей Топорков - Adobe Fotoshop CS в примерах (III-IV) краткое содержание
Практическое руководство по графическому редактору Adobe Photoshop CS. На большом количестве примеров показаны методы работы с основными инструментами программы, слоями, масками, каналами, фильтрами.
Описана техника применения эффектов. Особое внимание уделено вопросам устранения дефектов на фотоснимках и комплексной обработке растровых изображении. Книга содержит большое количество уникальных примеров и заданий. Диск содержит рисунки, использованные в качестве примеров, и необходимые для выполнения заданий файлы в формате PSD.
Для широкого круга пользователей.
Adobe Fotoshop CS в примерах (III-IV) - читать онлайн бесплатно полную версию (весь текст целиком)
Интервал:
Закладка:
Рис. 34.11. Финальное расположение слоев
Что нового мы узнали
В этом уроке мы научиличь:
— конвергировать изображение в разные режимы;
— использовать Color Table(Таблица цветов) для создания эффекта огня.
Урок 35. Как получить из фотографии картину
Применение стилей
Шаг 1
Откройте изображение, из которого вы бы хотели сделать картину. Я использовал фотографию здания в японском стиле (рис. 35.1). Сделайте три копии фонового слоя, для этого вам необходимо щелкнуть правой кнопкой мыши по слою и выбрать пункт Duplicate Layer(Дублировать слой) (рис. 35.2).
Рис. 35.1. Исходное изображение
Рис. 35.2. Дублирование слоя
Шаг 2
Сделайте невидимыми два самых верхних слоя (щелчок по пиктограмме глаза) и щелкните по второму снизу слою (рис. 35.3).
Рис. 35.3. Расположение слоев
Шаг 3
Четыре слоя нужны, чтобы последовательно применить несколько фильтров и созданные эффекты соединить потом в один. Сейчас на первом этапе нужно применить фильтр Palette Knife(Палитра ножа). Данный фильтр уменьшает деталь в изображении, чтобы дать эффект тонко окрашенного холста.
Итак, воспользуйтесь им, выполнив команду Filter | Artistic | Palette Knife(Фильтр I Артистичность I Палитра ножа) (рис. 35.4, 35.5).
Рис. 35.4. Диалоговое окно фильтра Palette Knife
Рис. 35.5. Изображение после применения Palette Knife
Шаг 4
Когда пы работаете с несколькими слоями, применяя различные фильтры, то лучше переименовать слои в соответствии с названием фильтров. Для переименования слоя нужно дважды щелкнуть на его названии. Выберите тот слой, к которому вы применили фильтр, и переименуйте его в "Palette_Knife".
Теперь выполните команду Image | Adjustments | Hue/Saturaiion(Изображение | Настройка | Оттенок/Насыщенность) и задайте значения, как на рис. 35.6. Тем самым вы добавите ярких цветов в изображение. Этот шаг очень важен, так как от него зависит натуральность эффекта (рис. CD—35.7).
Рис. 35.6. Корректировка Hue/Saturation
Шаг 5
Для небольшого размытия цветов используйте фильтр Gaussian Blur(Размытие по Гауссу), для этого выполните команду Filter | Blur | Gaussian Blur(Фильтр | Размытие | Размытие по Гауссу) и задайте радиус 4 (рис. 35.8).
Шаг 6
Сделайте активным второй слой, который вы дублировали, и переименуйте его в «Dry_Brush». Выполните команду Filter | Artistic | Dry Brush(Фильтр | Артистичность I Сухая кисть) (рис. 35.9, 35.10). Для чего вы будете применять этот фильтр, станет понятным из его определения. Этот фильтр красит грани изображения, используя технику сухой щетки (что-то среднее между маслом и акварельными красками). Фильтр упрощает изображение, уменьшая диапазон цветов в областях общего цвета.
Рис. 35.8. Диалоговое окно Gaussian Blur
Рис. 35.9. Параметры инструмента Dry Brush
Рис. 35.10. Изображение после применения фильтра Dry Brush
Шаг 7
Много раз мы прибегали к помощи фильтров размытия, пользовались почти всеми фильтрами. Не обойтись без них и сейчас. В этом шаге понадобится действие фильтра Smart Blur(Сильное пятно) для подчеркивания граней, ведь на любой картине (почти любой) есть рисованные грани. В настройках Smart Blur(Сильное пятно) можно задать радиус, определить, как далеко фильтр ищет отличные пикселы.
В данном фильтре можно выбирать способ размытия. Вам важен параметр Edge Only(Только грани), чтобы были четко очерчены грани, причем все было черно-белым, для дальнейшего инвертирования (рис. 35.11, 35.12).
Рис. 35.11. Диалоговое окно Smart Blur
Рис. 35.12. Результат применения Smart Blur
Шаг 8
После применения фильтра Smart Blur(Сильное пятно) изображение должно выглядеть так: белые линии по черному фону. Теперь необходимо сделать инверсию (выполнив комбинацию клавиш +). Честно говоря, пока похоже на дом после пожара, но это явление временное (рис. 35.13).
Рис. 35.13. Результат инвертирования
Шаг 9
Если вы считаете, что эффект рисунка должен быть более сильным, то примените фильтр Poster Edges, выполнив команду Filter | Artistic | Poster Edges(Фильтр | Артистичность | Грани эмблемы).
Рис. 35.14. Параметры фильтра Poster Edges
Фильтр Poster Edges(Грани эмблемы) уменьшает число цветов на изображении и схематизирует их согласно установленным опциям. А также находит грани изображения и рисует черные строки на них. Большие широкие области изображения образа имеют простой оттенок, в то время как темные детали распределены по всему изображению (рис. 35.14. 35.15).
Интервал:
Закладка: