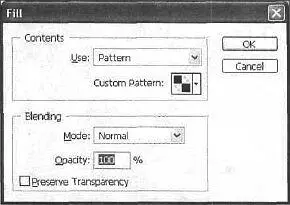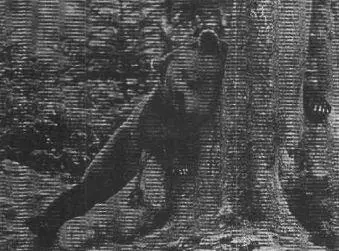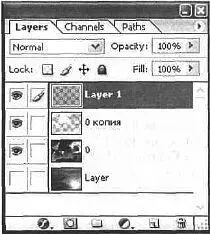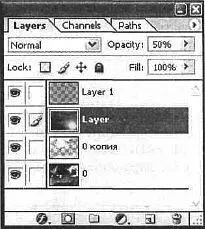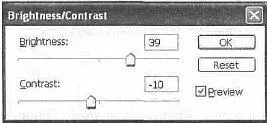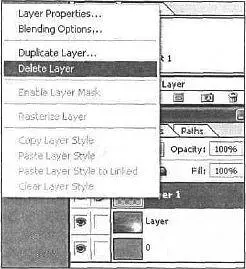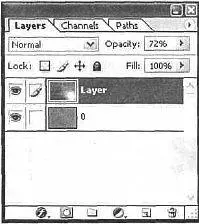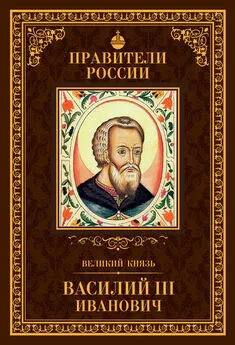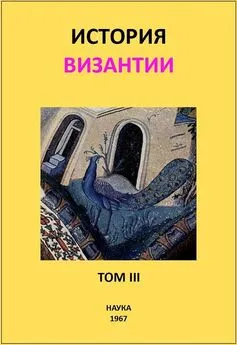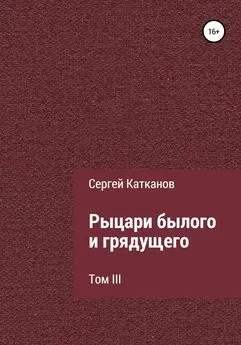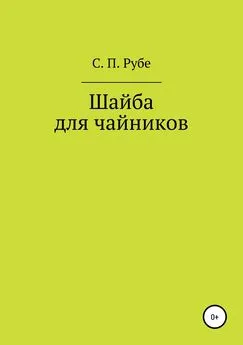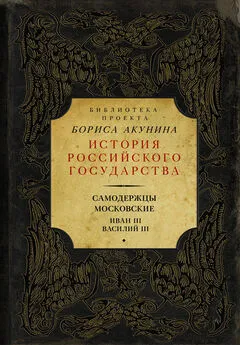Сергей Топорков - Adobe Fotoshop CS в примерах (III-IV)
- Название:Adobe Fotoshop CS в примерах (III-IV)
- Автор:
- Жанр:
- Издательство:БХВ-Петербург
- Год:2005
- Город:Санкт-Петербург
- ISBN:5-94157-526-2
- Рейтинг:
- Избранное:Добавить в избранное
-
Отзывы:
-
Ваша оценка:
Сергей Топорков - Adobe Fotoshop CS в примерах (III-IV) краткое содержание
Практическое руководство по графическому редактору Adobe Photoshop CS. На большом количестве примеров показаны методы работы с основными инструментами программы, слоями, масками, каналами, фильтрами.
Описана техника применения эффектов. Особое внимание уделено вопросам устранения дефектов на фотоснимках и комплексной обработке растровых изображении. Книга содержит большое количество уникальных примеров и заданий. Диск содержит рисунки, использованные в качестве примеров, и необходимые для выполнения заданий файлы в формате PSD.
Для широкого круга пользователей.
Adobe Fotoshop CS в примерах (III-IV) - читать онлайн бесплатно полную версию (весь текст целиком)
Интервал:
Закладка:
Рис. 36.6. Инвертированное изображение
Шаг 6
Теперь необходимо сделать сетку. Создайте новое изображение с прозрачным слоем размером 2x2 и, используя инструмент Pencil(Карандаш) с размером кисти 1, нарисуйте два расположенных по диагонали квадрата (рис. 36.7, 36.8).
Рис. 36.7. Параметры инструмента Pencil
Рис. 36.8. Два квадрата по диагонали
Шаг 7
Выполните команду Edit | Define Pattern(Редактирование | Определить образец). Этот шаг тоже необходим, так как далее придется заполнить сеточкой соответствующий слой.
Шаг 8
Создайте новый слой так, чтобы он располагался выше слоя "О копия", но ниже фона "Layer".
Рис. 36.9. Диалоговое окно Fill
Рис. 36.10. Изображение после наложения сетки
Теперь проверьте, чтобы новый слой был активен, и, выполнив команду Edit | Fill(Редактировать | Заполнить), выберите образец из списка (рис. 36.9, 36.10).
Шаг 9
Удерживая клавишу , щелкните по слою с образцом (самый верхний), произойдет выделение. Теперь щелкните по слою "0 копия". Нажмите клавишу , затем +. Тем самым вы удалите с цветного слоя пикселы, которые определила загруженным выделением сетка (рис. 36.11).
Рис. 36.11. Расположение слоев
Шаг 10
Сделайте невидимым слой с образцом, для этого щелкните слева от слоя по пиктограмме глаза. Переместите слой с основным фоном выше слоя "0 копия". Задайте непрозрачность слоя Opacityв пределах от 2 до 50 % (рис. 36.12). Результат виден на CD—36.13.
Примечание
Непрозрачность изменяется в соответствии с цветами на изображении, поэтому значения могут отличаться.
Рис. 36.12. Расположение слоев (шаг 10)
Шаг 11
Прейдите на слой "0 копия" и выполните комбинацию клавиш +.
Сделайте активным слой с фоном. Теперь выполните команду Image | Adjustments | Brightness and Contrast(Изображение | Корректировка | Яркость и контраст). Изображение надо осветлить, чтобы скрытая картинка была не так заметна (рис. 36.14).
Рис. 36.14. Настройка яркости и контрастности изображения
Шаг 12
Удалите слой с образцом, он больше не понадобится (рис. 36.15). Задайте непрозрачность слоя так, чтобы срытое изображение было видно лишь вооруженным взглядом опытного специалиста (рис. 36.16). Результат вы увидите на рис. CD—36.17.
Рис. 36.15. Удаление слоя с образцом
Рис. 36.16. Изменяем непрозрачность слоя с фоном
Теперь все. Результат работы можно посмотреть при помощи Internet Explorer.
Что нового мы узнали
В этом уроке мы научились:
• использовать инструмент Pencil(Карандаш);
• инвертировать цвета.
Урок 37. Подделка фотографий
С развитием цифровых технологий появилась возможность гибкого и удобного монтажа. Помимо практического применения данной технологии в производственных целях, подделка фотографии также служит хорошим развлечением, которым вы сможете в дальнейшем забавлять друзей.
Инструмент Magnetic Lasso
Шаг 1
Откройте два изображения: с лицом, которое вы хотите поместить на другое тело, и само тело. В качестве примера я решил взять фотографии 1 на рис. 37.1 (ее лицом будет заменено другое лицо) и 2 на рис. 37.2, где будет производиться замена лица.
Рис. 37.1. Фото 1
Рис. 37.2. Фото 2
Прежде всего нужно вырезать лицо. Поэтому выберите инструмент Magnetic Lasso(Магнитное лассо), нажав клавишу <���М>. Сделать это лучше аккуратно (рис. 37.3).
Рис. 37.3. Результат выделения инструментом Magnetic lasso
Шаг 2
Выполните комбинацию клавиш +для копирования в буфер обмена выделенной части. Перейдите на изображение с телом и выполните комбинацию клавиш +. Должно появиться на новом слое лицо.
Теперь нужно переместить его на место лица второго фото, сделать это нужно инструментом перемещения Move Tool, который вызывается нажатием клавиши (рис. 37.4).
Рис. 37.4. Лицо после его перемещения на другое тело
Шаг 3
Нетрудно догадаться, что на этом подделка не закончилась. Лицо пока расположено криво, цвет выбивается. Находясь на слое, который вы вставили, выполните комбинацию клавиш +, чтобы можно было производить свободную трансформацию. Его можно сжимать, растягивать и поворачивать. На рис. 37.5 можно заметить искажение, это явление нормальное в процессе поворота, после подтверждения ваших трансформаций нажатием искажения пропадут. Поверните голову слегка влево, чтобы максимально закрыть предыдущее лицо.
Интервал:
Закладка: