Андрей Орлов - AutoCAD 2010
- Название:AutoCAD 2010
- Автор:
- Жанр:
- Издательство:Издательство «Питер»046ebc0b-b024-102a-94d5-07de47c81719
- Год:2010
- Город:Санкт-Петербург
- ISBN:978-5-49807-433-7
- Рейтинг:
- Избранное:Добавить в избранное
-
Отзывы:
-
Ваша оценка:
Андрей Орлов - AutoCAD 2010 краткое содержание
Программа AutoCAD уже многие годы является одним из наиболее мощных и широко распространенных инструментов проектирования. Данная книга представляет собой превосходное практическое руководство по AutoCAD 2010. Она предназначена для всех, кто хочет освоить работу с этой программой и научиться чертить на компьютере. Вы найдете описания всех стадий работы – от начальной настройки параметров чертежа до вывода его на печать. Кроме того, здесь рассмотрены специальные возможности и технологии AutoCAD 2010.
AutoCAD 2010 - читать онлайн бесплатно ознакомительный отрывок
Интервал:
Закладка:
Для проверки правописания во всем документе выполните команду Tools → Spelling(Сервис → Правописание). После ее вызова на экране появится окно Check Spelling(Проверка правописания) (рис. 4.27). Используя его, вы можете просматривать каждую найденную ошибку и принимать решение о ее исправлении. Для запуска проверки нажмите кнопку Start(Пуск).
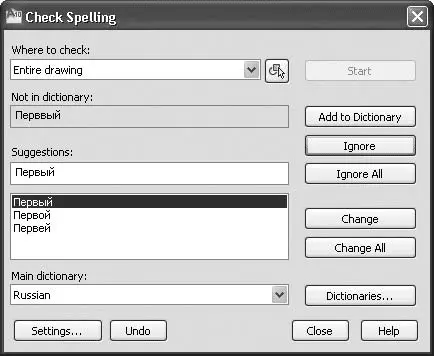
Рис. 4.27.Окно Check Spelling (Проверка правописания)
В раскрывающемся списке Where to check(Где проверять) укажите область проверки:
• Entire drawing(Чертеж полностью) – проверка правописания по всему чертежу;
• Current space/layout(Текущее пространство/лист) – проверка в текущем пространстве модели или на листе;
• Selected objects(Выбранные объекты) – при указании этого пункта становится доступной кнопка выбора объектов, для которых требуется выполнить проверку орфографии.
В области Not in dictionary(Отсутствует в словаре) отобразится слово, которое программа не смогла найти в подключаемом словаре. В списке Suggestions(Предположения) отобразятся похожие слова из словаря. Одним из них программа предлагает заменить ненайденное слово. Для замены выберите подходящее слово в этом списке и нажмите кнопку Change(Заменить). Для игнорирования ошибки и перехода к следующему слову нажмите кнопку Ignore(Игнорировать). Для добавления слова в словарь нажмите кнопку Add to Dictionary(Добавить в словарь). Для игнорирования всех таких же слов, встречающихся в тексте, нажмите кнопку Ignore All(Игнорировать все). Для замены слова выбранным нажмите кнопку Change All(Заменить все).
Для выбора словаря, который будет использоваться для проверки, нажмите кнопку Dictionaries(Словари). В списке Current main dictionary(Текущий главный словарь) открывшегося окна Dictionaries(Словари) (рис. 4.28) можно указать один из доступных словарей. Список Current custom dictionary(Текущий настраиваемый словарь) позволяет задать используемый настраиваемый словарь. С помощью поля Content(Содержимое) можно добавлять слова в настраиваемый словарь, удалять введенные ранее и импортировать их из файла.
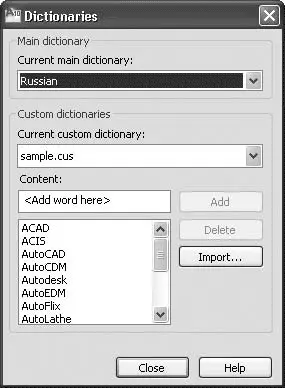
Рис. 4.28.Окно Dictionaries (Словари)
С помощью кнопки Settings(Настройки) в окне Check Spelling(Проверка правописания) можно открыть окно Check Spelling Settings(Настройки проверки правописания) и задать необходимые параметры (рис. 4.29).
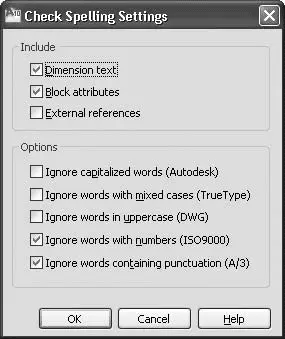
Рис. 4.29.Окно Check Spelling Settings (Настройки проверки правописания)
Кнопка Undo(Отмена) в окне Check Spelling(Проверка правописания) позволяет отменять ошибочные действия предыдущих операций проверки орфографии.
• При нажатии кнопки Find & Replace(Найти и заменить) в группе Tools(Сервис) появляется диалоговое окно Find and Replace(Найти и заменить) (рис. 4.30). С его помощью можно искать определенные строки текста и заменять их новыми.
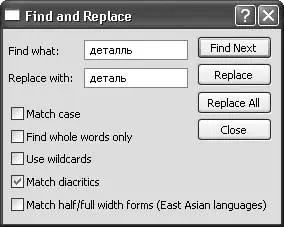
Рис. 4.30.Окно поиска и замены
В поле Find what(Заменить что) следует ввести текст, который вы хотите найти, а в поле Replace with(Заменить чем) – текст замены. С помощью флажков, расположенных ниже, можно задать условия поиска. После задания критериев выберите одно из трех действий:
· нажмите кнопку Find Next(Найти далее), чтобы найти и выделить следующее вхождение искомого текста;
· щелкните на кнопке Replace(Заменить), чтобы заменить текст, найденный в многострочном текстовом редакторе, фрагментом, который введен в поле Replace with(Заменить чем);
· нажмите кнопку Replace All(Заменить все), чтобы найти и заменить все вхождения заданного текста. После такой замены на экране появится окно с информацией о том, сколько фрагментов было заменено.
• Далее на вкладке Text Editor(Редактор текста) расположена группа Options(Параметры). Рассмотрим ее содержимое.
Нажатие кнопки More(Больше) приводит к появлению меню с дополнительными параметрами многострочного текста.
Кнопка Ruler(Линейка) предназначена для включения и выключения отображения линейки в области редактирования.
Нажатие кнопки Undo(Отмена)

отменяет одно или более действий, выполненных в текстовом редакторе.
Щелчок на кнопке Redo(Восстановление)

возвращает действия, отмененные кнопкой Undo(Отмена).
• В группе Close(Закрыть) находится всего одна кнопка – Close Text Editor(Закрыть текстовый редактор).
Меню, которое появляется после нажатия кнопки More(Больше) в группе Options(Параметры), и контекстное меню, открывающееся после щелчка правой кнопкой мыши на области редактора, позволяют настроить дополнительные параметры многострочного текста (рис. 4.31). Некоторые пункты в этих меню идентичны, однако контекстное меню предоставляет доступ к специфическим командам редактирования текста, таким как Cut(Вырезать), Copy(Копировать) и Paste(Вставить).
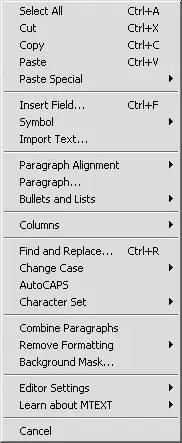
Рис. 4.31.Контекстное меню многострочного редактора
Пункт Import Text(Импорт текста) контекстного меню позволяет импортировать текстовый файл TXT или RTF в многострочный текстовый редактор. Выбор этого пункта приводит к открытию диалогового окна Select File(Выбор файла), в котором можно выбрать необходимый текстовый файл для импорта.
Пункт меню Paragraph(Абзац) отображает одноименное диалоговое окно, показанное на рис. 4.32. В этом окне можно определять отступы и табуляции, вводя их с клавиатуры (если вы не хотите использовать для этого линейку редактора). Табуляторы настраиваются вводом значений в области Tab(Табуляция) и щелчком на кнопке Add(Добавить). Позиция табуляции отображается в списке непосредственно под текстовым полем. Вы можете убрать установленные позиции, выбирая их в списке и щелкая на кнопке Remove(Удалить). Для определения отступов первой строки и абзацев просто введите расстояния в соответствующие текстовые поля в областях Left Indent(Отступ слева) и Right Indent(Отступ справа).
Читать дальшеИнтервал:
Закладка:










