Андрей Орлов - AutoCAD 2010
- Название:AutoCAD 2010
- Автор:
- Жанр:
- Издательство:Издательство «Питер»046ebc0b-b024-102a-94d5-07de47c81719
- Год:2010
- Город:Санкт-Петербург
- ISBN:978-5-49807-433-7
- Рейтинг:
- Избранное:Добавить в избранное
-
Отзывы:
-
Ваша оценка:
Андрей Орлов - AutoCAD 2010 краткое содержание
Программа AutoCAD уже многие годы является одним из наиболее мощных и широко распространенных инструментов проектирования. Данная книга представляет собой превосходное практическое руководство по AutoCAD 2010. Она предназначена для всех, кто хочет освоить работу с этой программой и научиться чертить на компьютере. Вы найдете описания всех стадий работы – от начальной настройки параметров чертежа до вывода его на печать. Кроме того, здесь рассмотрены специальные возможности и технологии AutoCAD 2010.
AutoCAD 2010 - читать онлайн бесплатно ознакомительный отрывок
Интервал:
Закладка:
В поле Height(Высота) области Size(Размер) вводят желаемую высоту текста, созданного с использованием выбранного стиля. Напомним, что, если вы используете значение по умолчанию (0.0000),AutoCAD запрашивает высоту текста каждый раз, когда вы добавляете текст, и выбранный стиль текста является текущим. Установка значения больше, чем 0.0000,задает высоту текста для этого стиля так, что программа не запрашивает ее каждый раз при добавлении текста. Некоторые шрифты TrueType могут отображаться с меньшей высотой, чем шрифты AutoCAD SHX с тем же значением высоты.
Совет
Существует общее соглашение – называть стиль текста так, чтобы он отображал текстовую высоту, если ее значение отлично от 0.0000. Например, стиль текста, присвоенный шрифту SIMPLEX.SHX при высоте 0.125, можно было бы назвать Romans.125 или Romans_125. Таким образом, при установке текущего стиля текста вы уже будете знать его шрифт и высоту.
Область Effects(Эффекты) диалогового окна Text Style(Стиль текста) предназначена для настройки применения различных шрифтовых эффектов. Установка флажка Upside down(Перевернуть) переворачивает текст, а параметр Backwards(В обратном порядке) задает отображение текста задом наперед (рис. 4.41).
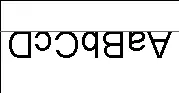
Рис. 4.41.К тексту применены эффекты переворачивания и обратного порядка в области просмотра окна Text Style (Стиль текста)
Установка флажка Vertical(Вертикально) размещает текст вертикально. Эта функция доступна, только если выбранный шрифт поддерживает двойную ориентацию.
Внимание!
Установка флажков Upside down (Перевернуть) и Backwards (В обратном порядке) влияет только на однострочный текст. На новый и существующий многострочный текст эти настройки не действуют.
Параметр Width Factor(Коэффициент ширины) задает межсимвольный интервал. В поле Oblique Angle(Угол наклона) можно ввести угол наклона текста.
Область предварительного просмотра обеспечивает динамический предварительный просмотр различных параметров стиля текста во время их изменения, поэтому вы заранее можете представить, как будет выглядеть надпись.
Примечание
Некоторые шрифты TrueType с примененными эффектами могут показаться рельефными. Не слишком увлекайтесь эффектами, поскольку они не будут выглядеть так в распечатанном виде.
Нажав кнопку Apply(Применить), вы примените изменения, заданные в окне Text Style(Стиль текста), ко всему тексту выбранного стиля.
Кнопка Cancel(Отмена) предназначена для отмены от любых изменений и выхода из окна Text Style(Стиль текста). Эта кнопка изменяется на Close(Закрыть) всякий раз, когда производится изменение любой из настроек в области Styles(Стили). Создание, переименование или удаление стиля текста – это все те действия, которые не могут быть отменены.
Создание и изменение таблиц
Таблица представляет собой объект, который состоит из данных в виде строк и столбцов. Многие общие возможности электронной таблицы можно использовать в сочетании с таблицами AutoCAD.
Создание таблиц
Команда TABLE создает табличный объект: вставляет пустую таблицу в рисунок, начиная с указанной точки, или в определенную область с использованием стиля таблицы, количества строк, столбцов и размеров, которые вы назначаете.
После запуска команды TABLE отображается диалоговое окно Insert Table(Вставить таблицу), показанное на рис. 4.42. Область Table style(Стиль таблицы) используется для управления видом таблицы. С помощью стилей таблиц вы настраиваете текстовые и граничные свойства для ячеек данных, названий столбцов и заголовков.
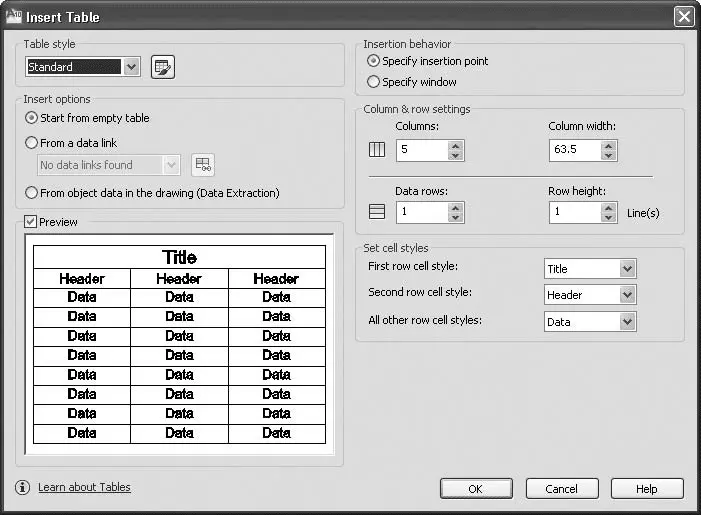
Рис. 4.42.Диалоговое окно Insert Table (Вставить таблицу)
Примечание
Ячейка – это пересечение строки и столбца таблицы. В ней могут находиться данные в виде текста, полей, блоков или формул.
Раскрывающийся список в области Table style(Стиль таблицы) позволяет задать текущий стиль таблицы. По умолчанию установлен стиль Standard(Стандартный). Как видно в области предварительного просмотра (Preview),этот стиль предусматривает наличие как строки заголовка, так и строки с названиями столбцов. Отображение этих строк можно отключить в диалоговом окне Table Style(Стиль таблицы), которое мы рассмотрим позже.
Примечание
Вы можете установить текущий стиль таблицы, используя панель инструментов Styles (Стили).
Данные таблицы AutoCAD могут ссылаться на данные таблицы Microsoft Excel. Ссылки могут указывать на целые рабочие листы, отдельные ячейки или диапазоны ячеек. Для создания новой ссылки на данные таблицы Microsoft Excel выполните следующие действия.
1. В области Insert options(Параметры вставки) окна Insert Table(Вставить таблицу) установите переключатель в положение From a data link(По ссылке на данные).
2. Из раскрывающегося списка From a data link(По ссылке на данные) выберите значение Launch Data Link Manager(Запустить менеджер присоединения данных) или щелкните кнопкой мыши на кнопке рядом со списком.
3. В результате откроется окно Select a Data Link(Выбор ссылки на данные). Щелкните в нем на строке Create a new Excel Data Link(Создать новую ссылку на данные Excel). Появится диалоговое окно Enter Data Link Name(Ввод имени связи с данными).
4. Введите имя новой связи с данными, например newlink, и нажмите кнопку OK.Откроется диалоговое окно New Excel Data Link: newlink(Новая ссылка на данные Excel: newlink).
5. Из раскрывающегося списка Use an existing Excel file or browse for a new one(Использовать существующий файл Excel или найти новый) выберите пункт Browse for a file(Найти файл) или щелкните на кнопке, расположенной справа от списка.
6. В появившемся стандартном окне выбора файла найдите нужный файл Excel, после чего нажмите кнопку Open(Открыть). Окно New Excel Data Link: newlink(Новая ссылка на данные Excel: newlink) примет вид, представленный на рис. 4.43. В раскрывающемся списке появится пункт, соответствующий новой ссылке.
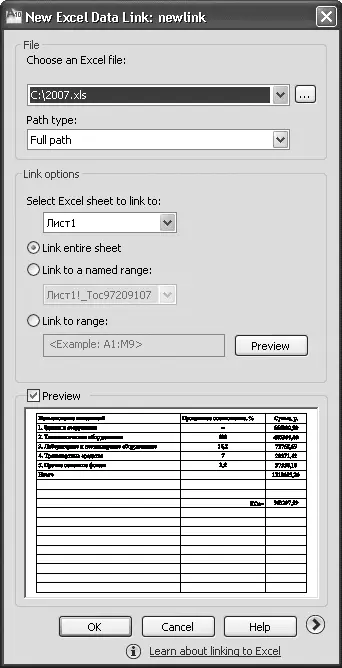
Рис. 4.43.Вид окна New Excel Data Link: newlink (Новая ссылка на данные Excel: newlink) после создания ссылки
7. В области Link options(Параметры ссылок) в списке Select Excel sheet to link to(Выбрать лист Excel для связи) выберите определенный лист из присоединенной рабочей книги Excel. Установите переключатель в одно из имеющихся положений:
Читать дальшеИнтервал:
Закладка:










