Андрей Орлов - AutoCAD 2010
- Название:AutoCAD 2010
- Автор:
- Жанр:
- Издательство:Издательство «Питер»046ebc0b-b024-102a-94d5-07de47c81719
- Год:2010
- Город:Санкт-Петербург
- ISBN:978-5-49807-433-7
- Рейтинг:
- Избранное:Добавить в избранное
-
Отзывы:
-
Ваша оценка:
Андрей Орлов - AutoCAD 2010 краткое содержание
Программа AutoCAD уже многие годы является одним из наиболее мощных и широко распространенных инструментов проектирования. Данная книга представляет собой превосходное практическое руководство по AutoCAD 2010. Она предназначена для всех, кто хочет освоить работу с этой программой и научиться чертить на компьютере. Вы найдете описания всех стадий работы – от начальной настройки параметров чертежа до вывода его на печать. Кроме того, здесь рассмотрены специальные возможности и технологии AutoCAD 2010.
AutoCAD 2010 - читать онлайн бесплатно ознакомительный отрывок
Интервал:
Закладка:
Все формулы начинаются со знака =, содержат ссылки на определенные столбцы и строки и/или неизменные значения. Ссылка на левую верхнюю ячейку таблицы выглядит как A1,а ссылка на диапазон ячеек состоит из ссылок на первую и последнюю ячейки, разделенных двоеточием. Например, A1:D10ссылается на ячейки в строках от 1до 10и столбцах от Aдо D.Объединенные ячейки используют символ и номер левой верхней ячейки.
Когда вы копируете формулу из одной ячейки в другую, вид ссылки изменяется в соответствии с ее новым расположением. Например, если формула в ячейке A11суммирует значения ячеек от A1до A10,то при копировании ее в ячейку B11диапазон, указанный в ссылке, изменяется так, чтобы формула суммировала значения ячеек от B1до B10.
Совет
Вы можете создать абсолютный адрес ячейки, который не будет изменяться при копировании. Для этого перед номером строки и буквой столбца следует ввести знак $. Например, в ссылке $A$1 столбец и строка будут всегда оставаться такими независимо от ее расположения.
Формулу можно также вставить, используя контекстное меню редактирования ячейки, а также кнопку Formula(Формула) в группе Insert(Вставка) на вкладке Table Cell(Ячейка таблицы) ленты (рис. 4.51).

Рис. 4.51.Вкладка Table Cell (Ячейка таблицы) ленты
Вкладка Table Cell(Ячейка таблицы) появляется на ленте при выделении ячеек таблицы и содержит различные возможности по работе с таблицей.
Работа с текстом в таблицах
Работа с текстом в ячейках таблицы включает в себя управление стилями и редактирование. Управление стилями опирается на табличные стили.
Вы можете изменить заданный по умолчанию стиль таблицы (Standard)или создать новый. Для этого предназначена команда TABLESTYLE. Когда вы ее запускаете, на экране появляется диалоговое окно Table Style(Стиль таблицы) (рис. 4.52).
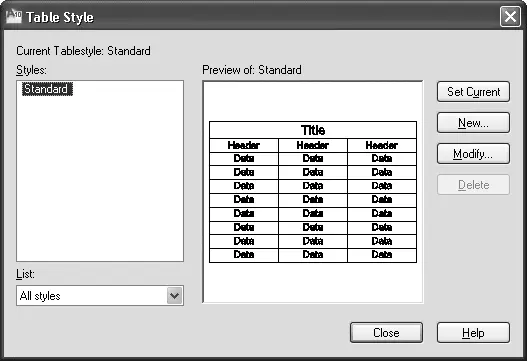
Рис. 4.52.Диалоговое окно Table Style (Стиль таблицы)
Для создания стиля таблицы следует нажать кнопку New(Новый) и в появившемся окне Create New Table Style(Создать новый стиль таблицы) ввести имя нового стиля. Вы можете задать в качестве отправной точки существующий стиль таблицы, для чего следует выбрать его из списка Start With(Начать с).
После нажатия кнопки Continue(Продолжить) появляется диалоговое окно New Table Style(Новый стиль таблицы) (рис. 4.53).
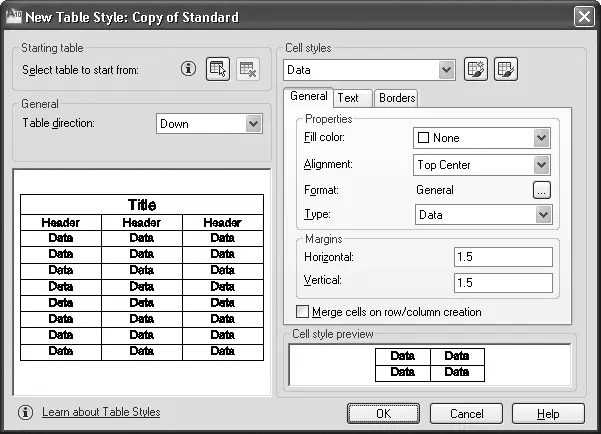
Рис. 4.53.Окно настройки нового стиля таблицы
Примечание
Если в окне Table Style (Стиль таблицы) (см. рис. 4.52) нажать кнопку Modify (Изменить), появится окно Modify Table Style (Изменить стиль таблицы), содержащее такие же параметры, что и окно New Table Style (Новый стиль таблицы).
В правой части окна, в области Cell styles(Стили ячейки), расположен раскрывающийся список. В зависимости от выбранного в нем пункта на вкладках ниже отображаются настройки строк различных типов:
• Data(Данные) – строки с данными;
• Header(Заголовок) – заголовки столбцов;
• Title(Название) – название таблицы.
Извлечение данных из объектов с помощью специального мастера
Рассмотрим порядок работы с мастером извлечения данных.
1. Запустите команду вставки таблицы (допустим, что документ содержит некоторые объекты, атрибуты которых вы хотели бы внести в эту таблицу (рис. 4.54)). Откроется диалоговое окно Insert Table(Вставить таблицу).
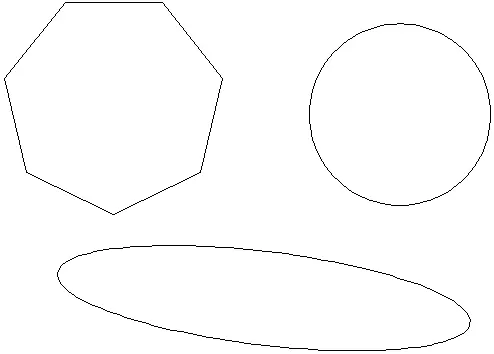
Рис. 4.54.Исходные объекты, свойства которых необходимо извлечь в таблицу
2. В области Insert options(Параметры вставки) установите переключатель в положение From object data in the drawing (Data Extraction)(Из данных объектов чертежа (Извлечение данных)) и щелкните на кнопке OK.
3. В первом окне появившегося мастера установите переключатель в положение Create a new data extraction(Создать новое извлечение данных). Нажмите кнопку Next(Далее), в появившемся окне задайте имя для сохраняемого файла с данными и при необходимости измените его расположение.
4. В следующем окне мастера установите переключатель в положение Select objects in the current drawing(Выбрать объекты в текущем чертеже) и нажмите находящуюся рядом кнопку. Выделите интересующие вас объекты и нажмите клавишу Enter.В окне мастера нажмите кнопку Next(Далее).
5. На третьем шаге мастера вы увидите список выделенных объектов, который при необходимости можно скорректировать. Нажмите Next(Далее).
6. В следующем окне с помощью флажков выберите свойства выделенных объектов, которые вы хотите извлечь в таблицу, например Area(Площадь). Щелкните на кнопке Next(Далее).
7. В пятом окне мастера вы увидите сформированную таблицу (рис. 4.55). Здесь можно упорядочить и отфильтровать данные, добавить вычисляемые поля, создать внешние ссылки (для этого следует нажать кнопку Link External Data(Присоединение внешних данных), которая приведет к открытию одноименного окна). Выполнив необходимые настройки, нажмите кнопку Next(Далее).
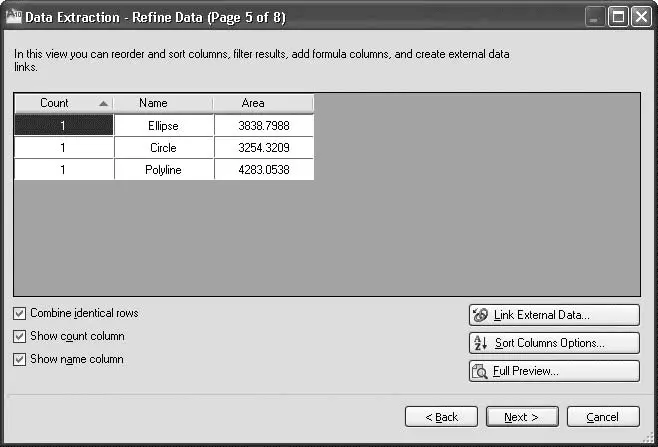
Рис. 4.55.Пятый шаг мастера извлечения данных
8. В шестом окне мастера установите флажок Insert data extraction table into drawing(Вставить таблицу извлеченных данных в чертеж), после чего нажмите Next(Далее).
9. Мастер позволит вам откорректировать стиль, форматирование и структуру таблицы. Выполнив необходимые изменения, щелкните на кнопке Next(Далее).
10. После нажатия в заключительном окне мастера кнопки Finish(Готово) укажите расположение таблицы на рисунке. В итоге получится таблица, подобная представленной на рис. 4.56.
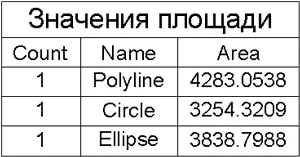
Рис. 4.56.Таблица извлеченных из рисунка площадей объектов
Примечание
Чтобы узнать о дополнительных возможностях мастера извлечения данных, можно самостоятельно исследовать его шаги или воспользоваться командой меню Help → New Features Workshop (Справка → Семинар по новым возможностям).
Читать дальшеИнтервал:
Закладка:










