Андрей Орлов - AutoCAD 2010
- Название:AutoCAD 2010
- Автор:
- Жанр:
- Издательство:Издательство «Питер»046ebc0b-b024-102a-94d5-07de47c81719
- Год:2010
- Город:Санкт-Петербург
- ISBN:978-5-49807-433-7
- Рейтинг:
- Избранное:Добавить в избранное
-
Отзывы:
-
Ваша оценка:
Андрей Орлов - AutoCAD 2010 краткое содержание
Программа AutoCAD уже многие годы является одним из наиболее мощных и широко распространенных инструментов проектирования. Данная книга представляет собой превосходное практическое руководство по AutoCAD 2010. Она предназначена для всех, кто хочет освоить работу с этой программой и научиться чертить на компьютере. Вы найдете описания всех стадий работы – от начальной настройки параметров чертежа до вывода его на печать. Кроме того, здесь рассмотрены специальные возможности и технологии AutoCAD 2010.
AutoCAD 2010 - читать онлайн бесплатно ознакомительный отрывок
Интервал:
Закладка:
• Link entire sheet(Присоединить весь лист);
• Link to a named range(Ссылка на именованный диапазон);
• Link to range(Ссылка на диапазон). Рядом с данным положением переключателя расположено текстовое поле для ввода одного из принятых стандартных обозначений диапазона ячеек, а также кнопка Preview(Предварительный просмотр), позволяющая увидеть в нижней части окна создаваемую таблицу.
Кроме того, справа внизу в диалоговом окне New Excel Data Link: newlink(Новая ссылка на данные Excel: newlink) есть кнопка More options(Дополнительные параметры)

при нажатии которой окно расширяется и открываются дополнительные настройки содержимого ячеек и его форматирования.
Примечание
Данные, полученные по ссылке, и таблицы Excel могут обновляться синхронно. Изменения, выполненные в Excel, сразу же загружаются по заданным ссылкам. И наоборот, если вы изменяете данные в связанной таблице чертежа, то можете легко обновить оригинал.
В области Insertion behavior(Режим вставки) окна Insert Table(Вставить таблицу) можно выбрать, как вы хотите определять местонахождение таблицы: используя точку ввода или определяя ограничивающую область.
• Установив переключатель в положение Specify insertion point(Назначить точку ввода), вы можете определить местоположение левого верхнего угла таблицы. Точку можно выбрать с помощью мыши или задать ее абсолютные координаты с клавиатуры.
• Если переключатель установлен в положение Specify window(Определить окно), вы можете определить местонахождение и установить размеры таблицы, задав прямоугольную область (ее можно указать с помощью мыши или ввести абсолютные координаты с клавиатуры). Заданная ширина столбца и окончательное количество строк таблицы зависят от размера ограничивающей области.
Размеры таблицы можно установить в области Column & row settings(Настройки столбца и строки).
• В поле Columns(Столбцы) определяется количество столбцов: вы можете ввести значение с клавиатуры или выбрать нужный вариант, используя стрелки справа от поля.
• В поле Column width(Ширина столбца) задается ширина столбцов. Можно ввести значение непосредственно с клавиатуры или выбрать с помощью стрелок.
• Поле Data rows(Строки данных) используется для определения количества строк. Стиль таблицы со строкой заголовка и строкой названий столбцов должен располагать как минимум тремя строками.
• В поле Row height(Высота строки) определяют высоту текстовых строк. Высота строки основывается на высоте текста и параметрах поля ячейки, заданных для используемого табличного стиля. Минимальная высота строки таблицы – одна строка текста.
Щелчок на кнопке OKзакрывает диалоговое окно, и в командной строке появляется запрос, предлагающий определить точку вставки:
Specify insertion point:
Вы можете выбрать точку с помощью мыши или ввести абсолютное координатное значение, используя клавиатуру. После вставки таблицы вы перейдете в режим редактирования и курсор будет находиться в первой ячейке, готовой ко вводу данных.
Примечание
Если для определения местонахождения таблицы вы используете настройку Specify window (Определить окно) и указываете общие ширину и высоту, то можете назначить количество строк и столбцов так, что ширина столбца и высота строки будут установлены автоматически, или указать ширину столбца и высоту строки, при этом количество строк и столбцов будет задано автоматически.
Ввод данных в таблицу
После вставки пустой таблицы вы переходите в режим редактирования, на экране отображается вкладка Text Editor(Редактор текста) и выделяется первая ячейка, так что вы можете начать ввод данных. Для передвижения к смежной ячейке в той же строке вы можете использовать клавиши управления курсором, для перехода в ячейку справа – клавишу Tab. Чтобы переместиться к смежной ячейке в том же столбце, следует использовать клавиши управления курсором, а чтобы перейти в ячейку, расположенную ниже текущей в этом же столбце, – клавишу Enter.
Примечание
Указанная высота строки ячейки может увеличиваться, приспосабливаясь к количеству строк текста в ней.
Вы можете использовать любые возможности и настройки, которые рассмотрены в разделе, посвященном многострочному тексту, чтобы форматировать текст в каждой ячейке. Во время редактирования текста клавиши управления курсором служат для передвижения текстового курсора, а не для перемещения между ячейками таблицы.
Чтобы выйти из режима редактирования текста с сохранением изменений, следует щелкнуть вне таблицы или нажать клавишу Enter,удерживая при этом Ctrl.
Совет
По умолчанию, если ячейка таблицы выбрана для редактирования, вы увидите буквы столбцов и номера строк. Для включения и выключения этой функции используйте системную переменную TABLEINDICATOR.
Чтобы установить новый цвет фона, выделите таблицу, вызовите ее контекстное меню и выберите в нем пункт Table Indicator Color (Цвет индикации таблицы).
Редактирование на уровне таблицы
Существуют два уровня редактирования таблицы: уровень таблицы и уровень ячейки. В обоих случаях необходимо использовать управляющие маркеры. Вы можете просто щелкнуть на любой линии таблицы, чтобы отобразились маркеры управления на уровне таблицы (рис. 4.44).

Рис. 4.44.Маркеры управления на уровне таблицы
С помощью этих маркеров можно изменить размеры таблицы, перетягивая любой угол, кроме угловой точки вставки. Точка вставки перемещает всю таблицу. Когда вы изменяете высоту или ширину таблицы, используя маркеры управления, строки и столбцы увеличиваются или уменьшаются пропорционально.
Чтобы изменить ширину столбца, можно выбрать маркер на его верхней линии и перетянуть его в нужное место. Если вы изменяете ширину столбцов с использованием управляющих маркеров, таблица может расширяться и сужаться.
Все другие настройки редактирования на уровне таблицы представлены в контекстном меню, вызываемом щелчком правой кнопкой мыши на выделенной таблице (рис. 4.45).
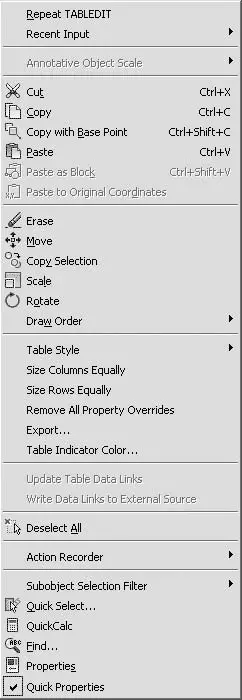
Рис. 4.45.Контекстное меню редактирования на уровне таблицы
Читать дальшеИнтервал:
Закладка:










