Андрей Орлов - AutoCAD 2010
- Название:AutoCAD 2010
- Автор:
- Жанр:
- Издательство:Издательство «Питер»046ebc0b-b024-102a-94d5-07de47c81719
- Год:2010
- Город:Санкт-Петербург
- ISBN:978-5-49807-433-7
- Рейтинг:
- Избранное:Добавить в избранное
-
Отзывы:
-
Ваша оценка:
Андрей Орлов - AutoCAD 2010 краткое содержание
Программа AutoCAD уже многие годы является одним из наиболее мощных и широко распространенных инструментов проектирования. Данная книга представляет собой превосходное практическое руководство по AutoCAD 2010. Она предназначена для всех, кто хочет освоить работу с этой программой и научиться чертить на компьютере. Вы найдете описания всех стадий работы – от начальной настройки параметров чертежа до вывода его на печать. Кроме того, здесь рассмотрены специальные возможности и технологии AutoCAD 2010.
AutoCAD 2010 - читать онлайн бесплатно ознакомительный отрывок
Интервал:
Закладка:
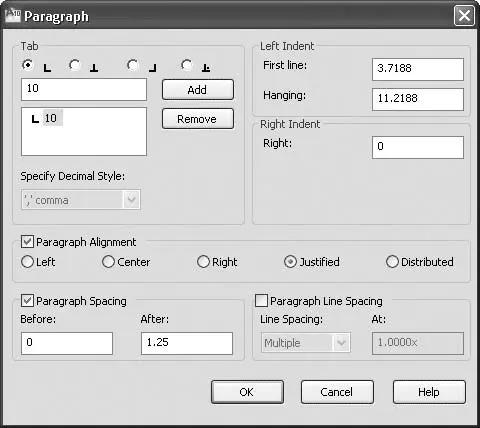
Рис. 4.32.Окно Paragraph (Абзац)
При выборе пункта Bullets and Lists(Маркеры и списки) появляется подменю, содержащее все варианты списков, доступных на вкладке Text Editor(Редактор текста), и предоставляющее некоторые дополнительные возможности:
• Off(Выключить) – удаляет буквы, номера и маркеры из выделенного текста, не изменяя отступы;
• Restart(Начать заново) – начинает новую нумерованную или обозначенную буквами последовательность;
• Continue(Продолжить) – добавляет выбранный текст к имеющемуся списку и продолжает нумерованную или обозначенную буквами последовательность.
Пункт контекстного меню Change Case(Изменить регистр) содержит подменю с пунктами UPPERCASE(Верхний регистр) и lowercase(нижний регистр), предназначенными для изменения регистра всего выделенного текста.
Щелчком на строке AutoCAPS(Автоматические заглавные буквы) можно включить и выключить набор большими буквами. Эта функция блокирует клавиатуру таким образом, что вы можете вводить только заглавные буквы, как при нажатии клавиши Caps Lock.Такую блокировку удобно использовать при работе с чертежом, так как большинство примечаний необходимо представлять в верхнем регистре согласно промышленным стандартам.
Подменю Character Set(Набор символов) (рис. 4.33) можно использовать для замены применяемого набора символов, чтобы текст корректно отображался на других языках.
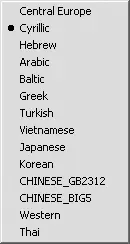
Рис. 4.33.Различные наборы символов
Примечание
Набор символов – это комплект числовых кодов, используемый компьютерной системой для представления символов (букв, чисел, знаков препинания и т. д.) определенной страны или местности.
Команда Remove Formatting(Удалить форматирование) отменяет все форматирование выделенного текста, оставляя только свойства назначенного данному фрагменту стиля.
Щелчок на пункте меню Background Mask(Фоновая маска) открывает диалоговое окно, представленное на рис. 4.34. Это окно позволяет сделать фон ограничивающей рамки текста непрозрачным и задать его цвет. Флажок Use background mask(Использовать маску фона) включает и выключает фон. Параметр Border offset factor(Коэффициент смещения границы) позволяет расширить область фона вне первоначальной граничной области многострочного текста.
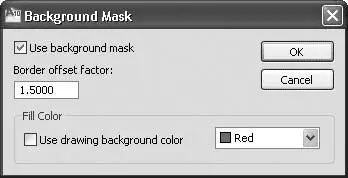
Рис. 4.34.Окно Background Mask (Фоновая маска)
Вы можете применить цвет заливки к фоновой области, используя список цветов в области Fill Color(Цвет заливки), или задать использование цвета фона рисунка, установив флажок Use drawing background color(Использовать цвет фона чертежа). Использование цвета фона позволяет помещать рабочую строку под областью многострочного текста, чтобы вы не могли ее видеть.
Пункт Editor Settings(Настройки редактора) контекстного меню дает возможность управлять отображением следующих элементов многострочного текстового редактора (установленный флажок означает отображение элемента):
• Show Toolbar(Показывать панель инструментов) – панели форматирования текста;
• Show Options(Показывать параметры) – нижней части панели форматирования текста;
• Show Ruler(Показывать линейку) – линейки.
С помощью специальных символов компоновки выделенный текст можно преобразовать в горизонтальную дробь, диагональную дробь или допуск (рис. 4.35):
• ^ – выровненные по левому краю значения допуска;
• / – выровненная по центру дробь с горизонтальной чертой;
• # – дробь с косой чертой высотой в две текстовые строки.
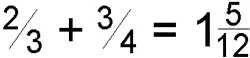
Рис. 4.35.Варианты компоновки
При их вводе на экране появляется диалоговое окно AutoStack Properties(Свойства автокомпоновки) (рис. 4.36). В этом окне вы можете определить специфические свойства компоновки текста, которые будут применяться автоматически.
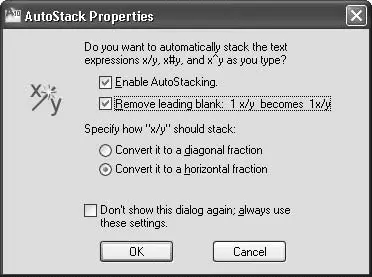
Рис. 4.36.Окно настройки свойств автокомпоновки
Флажок Enable AutoStacking(Включить автокомпоновку) предоставляет возможность включать и выключать функцию автокомпоновки. Если он установлен, текст компонуется автоматически при вводе числа, сопровождаемого специальным символом.
Флажок Remove leading blank(Удалить следующий пробел) предназначен для автоматического удаления любого промежутка между целым числом и дробью, если он установлен.
Вы можете указать, как должна выглядеть преобразованная дробь с символом /. Для этого предназначен переключатель Specify how «x/y» should stack(Определить, как будет компоноваться выражение x/y). Если он установлен в положение Convert it to a diagonal fraction(Преобразовывать в дробь с косой чертой), образуются дроби с косой чертой, а если в положение Convert it to a horizontal fraction(Преобразовывать в дробь с горизонтальной чертой) – дроби с горизонтальной чертой.
Совет
Если вы установите флажок Don't show this dialog again; always use these settings (Больше не показывать это окно; всегда использовать данные настройки), то, когда вы снова захотите открыть окно AutoStack Properties (Свойства автокомпоновки), нужно будет выделить дробь в многострочном текстовом редакторе, щелкнуть правой кнопкой мыши и выбрать в контекстном меню пункт Stack Properties (Свойства компоновки). Появится окно Stack Properties (Свойства компоновки) (рис. 4.37). Нажав в данном окне кнопку AutoStack (Автокомпоновка), вы откроете требуемое окно настройки свойств автокомпоновки.
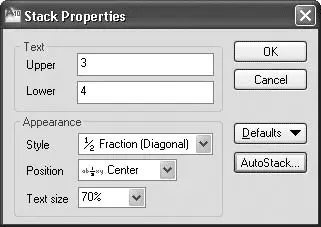
Рис. 4.37.Диалоговое окно Stack Properties (Свойства компоновки)
Диалоговое окно Stack Properties(Свойства компоновки) предназначено для редактирования содержимого, расположения, выравнивания и размера скомпонованного текста. Рассмотрим параметры, доступные в этом окне.
• В полях Upper(Верхнее) и Lower(Нижнее) области Text(Текст) можно изменить верхнее и нижнее значения, скомпонованные в виде дроби.
• Элементы, расположенные в области Appearance(Вид), предназначены для редактирования стиля, положения или текстового размера дроби.
Читать дальшеИнтервал:
Закладка:










