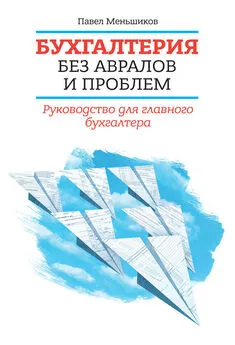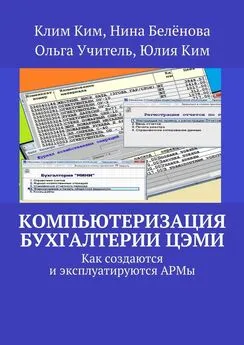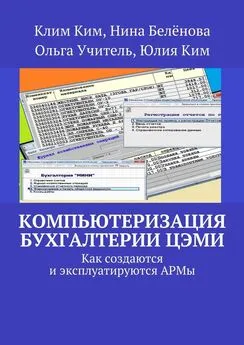Виолетта Филатова - Компьютер для бухгалтера
- Название:Компьютер для бухгалтера
- Автор:
- Жанр:
- Издательство:неизвестно
- Год:неизвестен
- ISBN:нет данных
- Рейтинг:
- Избранное:Добавить в избранное
-
Отзывы:
-
Ваша оценка:
Виолетта Филатова - Компьютер для бухгалтера краткое содержание
Современный бухгалтер немыслим без компьютера и бухгалтерских компьютерных программ, помогающих оформить платежные документы, приходные и расходные кассовые ордера, вести учет поступления и движения товаров, выписывать счета-фактуры и многое, многое другое. В книге подробно рассматриваются специализированные бухгалтерские программы «1С: Предприятие», 7.7 и 8.0, а также редактор электронных таблиц Microsoft Excel, приводятся конкретные примеры их использования для ведения бухгалтерского учета на предприятии.
Последовательность изложения материала позволяет уже на этапе обучения начать практическое применение полученных знаний.
Компьютер для бухгалтера - читать онлайн бесплатно ознакомительный отрывок
Интервал:
Закладка:
Подготовка принтера
Установка принтера осуществляется средствами операционной системы. Перед печатью убедитесь, что установлен именно тот принтер, который указан в окне Печать. Для установки другого принтера выберите в главном меню Windows команду Пуск → Настройка → Принтеры и дважды щелкните на значке Установка принтера. Начнет работу мастер установки принтера. Следуйте указаниям мастера. В большинстве случаев достаточно щелкать на кнопке Далее, а в конце – на кнопке Готово.
Выбор печатаемого диапазона
Если заполнен весь лист документа, а на печать необходимо вывести только часть листа, проделайте следующее:
1. Выделите диапазон листа, который необходимо напечатать.
2. Выберите команду Файл → Печать. В появившемся диалоговом окне в разделе Вывести на печать установите переключатель Выделенный диапазон.
Разбиение листа на страницы
Программа Excel автоматически осуществляет разбивку листа на части, чтобы уместить его в стандартном формате А4 (210 х 297 мм). Маркеры границ страниц выглядят как вертикальные и горизонтальные штриховые линии, появляющиеся на листе. Если текст полностью помещается на лист формата А4, вы не увидите никаких разделителей.
Иногда необходимо установить принудительное разбиение на страницы. Для установки разбиения вручную проделайте следующее:
1. Выделите ячейку, находящуюся на одну строку ниже и на один столбец правее того места, где должен быть вставлен разделитель.
2. В меню Вставка выберите команду Разрыв страницы.
Совместное использование программ Word и Excel
Файлы одного приложения можно легко использовать в других офисных приложениях. Это достигается благодаря совместимости форматов всех офисных программ. Например, таблицу из программы Excel можно легко внедрить в отчет, подготовленный в редакторе Word. Вставка осуществляется через буфер обмена. Как уже отмечалось, буфер обмена временно хранит выделенную и внесенную в него командой Правка → Копировать информацию. Всего в буфер обмена помещается 12 элементов. Вставлять содержимое можно выборочно или все сразу. Вставку производят командой Правка → Вставить.
Задание 1
Перенесем фрагмент платежной ведомости из документа Ведомость (см. рис. 11.3) в текстовый документ такого содержания:
Отчет
Довожу до вашего сведения, что зарплата сотрудников за декабрь составила:
Сохраним документ под именем Отчет:
1. Сначала наберите документ в редакторе Word.
2. Затем в программе Excel выделите таблицу с расчетно-платежной ведомостью и выберите команду Правка → Копировать.
3. Перейдите в программу Word. Выберите команду Правка → Вставить.
4. Сохраните документ.
Технологии OLE и DDE
Копирование, описанное в задании 1, удобно, но является статическим. Изменения, сделанные в ведомости, не вызовут изменений в документе Отчет. Для динамического обмена данными используют технологию OLE или DDE.
Чтобы использовать эту технологию в программе Word, для вставки выбирается команда Правка → Специальная вставка.
Но сначала немного теории. Те, кому данный материал покажется трудным, могут сразу переходить к выполнению задания 2 по использованию этой технологии.
Технология связывания и внедрения объектов, которую поддерживают приложения пакета Microsoft Office, позволяет переносить объекты так, что сохраняется доступ к инструментам, которыми они создавались.
Объекты могут находиться в редакторе Word, а редактироваться средствами Excel. При вставке в документ связанного объекта всегда будет отображаться актуальная на момент вывода на печать или передачи по электронной почте информация из исходного файла.
Связанный объект отражает текущее состояние данных исходного файла и поддерживает с ним связь. При изменении исходного файла соответствующим образом изменяется объект в документе. Рассмотрим подробнее оба способа копирования.
Внедрение объектов
Внедрять можно объекты, созданные в любых приложениях. Это могут быть рисунки, фотографии, клипы мультимедиа. При внедрении объекта связь с тем файлом, откуда он внедряется, прерывается. Редактируют внедренный объект в том приложении, в которое он вставлен. Однако при редактировании запускается программа, в которой он был создан. Чтобы начать редактирование внедренного объекта, дважды щелкните на нем.
Объекты можно внедрять с использованием команды Правка → Специальная вставка или Вставка → Объект. При использовании команды Правка → Специальная вставка формат внедряемого объекта выбирается в поле Как. В этом списке показаны типы объектов, которые можно внедрить в документ. В частности, если выбрать пункт Точечный рисунок, в документе окажется «снимок» фрагмента таблицы, и дальше с ним придется работать только как с картинкой: раскрашивать, дорисовывать и т. п. Но если выбрать пункт Лист, в документ будет помещен объект, наполненный числами и формулами.
Если внедряют объект из файла, то командой меню Вставка → Объект раскрывают окно Вставка объекта, а в нем переходят на вкладку Создание из файла. Далее, воспользовавшись кнопкой Отбор, выбирают требуемый файл и щелкают на кнопке Вставить. Происходит возврат на вкладку Создание из файла. Остается щелкнуть на кнопке ОК, и объект будет внедрен.
Программа редактирования объекта откроется автоматически после двойного щелчка на объекте.
Связывание объектов
Этот способ позволяет обеспечить актуальность документов. Дело в том, что изменения, сделанные в файле-источнике, автоматически отражаются в файле-приемнике. Вставку связанных объектов выполняют двумя способами: командой Правка → Вставка → Объект или путем копирования объекта в буфер обмена и последующей вставки его в документ командой Правка → Специальная вставка. Вторым способом можно вставить в документ связь с частью данных исходного файла.
Для связывания объекта путем специальной вставки выполните следующие действия:
1. Выделите данные объекта в исходном файле и выберите команду Правка → Копировать.
2. Откройте документ, в который необходимо вставить связанный объект, и выберите команду Правка → Специальная вставка.
3. В диалоговом окне Специальная вставка в списке Как выберите формат представления объекта в документе. В области Результат приводится краткое описание выбранного типа объекта.
4. Установите переключатель Связать и щелкните на кнопке ОК.
При использовании команды Объект меню Вставка связывание объекта выполняется следующим образом:
1. Поместите курсор в то место документа, куда требуется вставить объект (файл, вставляемый как объект, не обязательно открывать).
2. Выберите команду Вставка → Объект. В диалоговом окне Вставка объекта перейдите на вкладку Создание из файла.
Читать дальшеИнтервал:
Закладка: