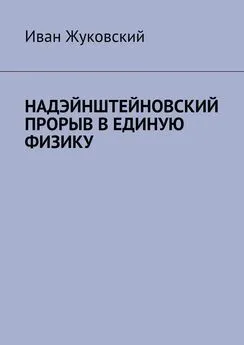Иван Жуков - Знакомьтесь: Ноутбук
- Название:Знакомьтесь: Ноутбук
- Автор:
- Жанр:
- Издательство:неизвестно
- Год:неизвестен
- ISBN:нет данных
- Рейтинг:
- Избранное:Добавить в избранное
-
Отзывы:
-
Ваша оценка:
Иван Жуков - Знакомьтесь: Ноутбук краткое содержание
Эта книга для тех, кто купил или только собирается купить ноутбук, и при этом никогда не сталкивался с работой на компьютере. К сожалению, большинство книг на компьютерную тематику предназначено для тех, кто умеет выполнять элементарные действия, работать с распространенными программами. Для новичка такая книга – тайна за семью печатями и помочь не в состоянии. Между тем, современные программы просты, логичны и требуют минимум знаний для уверенной работы. Этому минимуму и посвящена книга.
Рекомендации, приведенные здесь, помогут вам правильно подобрать ноутбук по душе, по средствам, нужной конфигурации, и расскажут, как за ним ухаживать. Просто и максимально доступно объяснены принципы работы самых популярных программ на базе Windows 7, необходимых дома и на работе приложений, пользовании ресурсами Интернета.
Знакомьтесь: Ноутбук - читать онлайн бесплатно ознакомительный отрывок
Интервал:
Закладка:
1. В списке воспроизведения щелкните левой клавишей мыши по записи, которую хотите переместить и, не отпуская мыши, тяните ее на новое приготовленное ей место.
2. Повторяйте п. 1 до тех пор, пока список воспроизведения не будет выстроен в нужном вам порядке.
Создание нового списка воспроизведенияЕсли вы хотите создать совершенно новый список воспроизведения:
1. Щелкните левой кнопкой мышки на кнопочке Создать список воспроизведения.
2. В открывшемся окне введите с клавиатуры имя нового списка.
3. Щелкните левой кнопкой мышки в списке по названию песни или фильма, который хотите добавить в новый список и нажмите левой клавишей мыши кнопку Добавить в список.4. Появится выпадающее меню. В нем выберите список, в который хотите занести выбранный элемент. Это не обязательно новый список, файл можно перемещать в уже существующие списки. Средства воспроизведения В самом низу посередине окна находится область, которая управляется с помощью меню Вид [x] Средства воспроизведения. Здесь может отображаться панель эквалайзера, панель настройки видео (ведь мы можем смотреть фильмы), сведения о файле и даже слова песни.
Эквалайзер
Для отображения эквалайзера:
1. Щелкните левой кнопкой мыши по слову Вид в строке меню.
2. В появившемся списке выберите строку Средства воспроизведения.
3. Во вновь появившемся списке выберите Показать эквалайзер и настройку.4. В списке, расположенном под строкой Показать эквалайзер и настройку, выберите один из вариантов настройки. Например, если вы выберете Графический эквалайзер, то у вас в окне будет виден эквалайзер, а если Слова песни, то эквалайзер пропадет, а будут отображаться слова песни.
5. Настройте звучание, двигая бегунки на панели эквалайзера.
6. Вы можете использовать готовые заготовки, например, Рок, Ретро, Кантри, если щелкнете по кнопке Определяется пользователем, которая находится справа на панели эквалайзера.Кнопки управления воспроизведением Для управления процессом воспроизведения служат кнопки и бегунки в нижней части окна проигрывателя. С помощью всплывающих подсказок вы без труда найдете кнопки Воспроизвести (Приостановить), Остановить, Предыдущая дорожка, Следующая дорожка, Выключить, а также бегунки, которые регулируют громкость и помогают искать нужное место в проигрываемом файле.
Воспроизведение музыки и видео Воспроизведение музыки и видео с диска
Если вы хотите послушать музыку или посмотреть фильм на диске:
1. Вставьте диск в дисковод.
2. Программа проигрывателя откроется автоматически.
Воспроизведение музыки и видео с компьютераЧтобы открыть файл с видео или музыкой, который находится у вас на компьютере:
1. Щелкните левой кнопкой мышки по слову Файл в строке меню.
2. В появившемся списке щелкните левой кнопкой мышки по строке Открыть.
3. В открывшемся окне найдите нужный файл.
4. Щелкните левой кнопкой мышки по кнопке От крыть.
Воспроизведение видео и музыки из сети ИнтернетДля воспроизведения аудио– или видеофайла, найденного в сети Интернет:
1. Выберите в Интернете понравившийся файл.
2. Щелкнув по гиперссылке файла правой клавишей мыши, выберите в появившемся меню пункт Свойства .
3. Выделите весь адрес (URL) с помощью левой кнопки мыши и, не снимая выделения, щелкните правой клавишей мыши по выделенному адресу.
4. В появившемся контекстном меню щелкните левой кнопкой мыши по строке Копировать.
5. Щелкните левой кнопкой мыши Файл в строке меню.
6. В появившемся списке нажмите строку Открыть. Откроется окно Открытие URL-адреса.
7. Вставьте этот адрес в строку окна Открытие URL-адреса. Для этого подведите курсор мыши к этому окну, щелкните правой клавишей мыши, в появившемся меню выберите пункт Вставить , нажмите кнопку ОК .
8. Windows Media Player начнет подключение к файлу.
9. После подключения начнется скачивание файла или буферизация. Буферизация может пролететь за несколько секунд, а может длиться свыше часа, все зависит от скорости подключения к сети Интернет.
10. После завершения буферизации начнется воспроизведение музыки. Можно также слушать музыку и во время буферизации, но тогда возможны перерывы во время воспроизведения.
Индикатор буферизации находится в нижней части окна проигрывателя, над кнопками управления.
Работа с библиотекой мультимедиа1. Щелкните левой кнопкой мышки по кнопке Библиотека мультимедиа на панели задач.
2. Если вы впервые нажимаете на эту кнопку, программа любезно предлагает вам свои услуги по поиску и сбору всех мультимедийных файлов на вашем компьютере. Все найденные файлы будут разложены по тематическим папкам на основании сведений, хранящихся в файлах.Вы можете отказаться и сделать сбор файлов позже. Поиск файлов мультимедиа
Нажмите на клавиатуре клавишу F3.
Или:
1. Щелкните левой кнопкой мыши по слову Сервис в строке меню.
2. В появившемся списке щелкните левой кнопкой мыши по строке Искать файлы мультимедиа.
Удаление файла из библиотеки мультимедиаЧтобы удалить какой-либо файл из библиотеки мультимедиа:
1. Щелкните на название файла правой кнопкой мыши.
2. В появившемся контекстном меню выберите Удалить.
Переименование файла мультимедиа1. Щелкните по названию файла правой кнопкой мыши.
2. В появившемся контекстном меню выберите Правка .
3. Введите новое название файла.
Копирование музыки с дискаЧтобы скопировать песни на ваш компьютер:
1. Вставьте диск с музыкой в CD-ROM. В правой части окна проигрывателя отобразится список треков (файлов), содержащихся на диске.
2. Нажмите левой клавишей мыши кнопку Копировать с компакт-диска, расположенную в верхней части панели задач.
3. В появившемся меню установите галочки напротив тех дорожек, которые нужно скопировать. Если ранее с этого диска вы ничего не копировали, то по умолчанию галочками будут отмечены все треки.
4. После того, как вы отметите все что нужно, щелкните левой кнопкой мыши кнопку Копировать музыку , расположенную в верхней части окна проигрывателя.
Если у вас появится окошко с информацией, что копии защищенных или лицензированных произведений невозможно скопировать, щелкните левой клавишей мыши кнопку ОК или уберите галочку возле «Отключить защиту содержимого» и нажмите ОК.
Читать дальшеИнтервал:
Закладка: