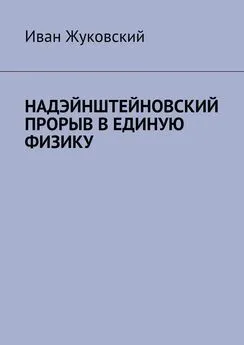Иван Жуков - Знакомьтесь: Ноутбук
- Название:Знакомьтесь: Ноутбук
- Автор:
- Жанр:
- Издательство:неизвестно
- Год:неизвестен
- ISBN:нет данных
- Рейтинг:
- Избранное:Добавить в избранное
-
Отзывы:
-
Ваша оценка:
Иван Жуков - Знакомьтесь: Ноутбук краткое содержание
Эта книга для тех, кто купил или только собирается купить ноутбук, и при этом никогда не сталкивался с работой на компьютере. К сожалению, большинство книг на компьютерную тематику предназначено для тех, кто умеет выполнять элементарные действия, работать с распространенными программами. Для новичка такая книга – тайна за семью печатями и помочь не в состоянии. Между тем, современные программы просты, логичны и требуют минимум знаний для уверенной работы. Этому минимуму и посвящена книга.
Рекомендации, приведенные здесь, помогут вам правильно подобрать ноутбук по душе, по средствам, нужной конфигурации, и расскажут, как за ним ухаживать. Просто и максимально доступно объяснены принципы работы самых популярных программ на базе Windows 7, необходимых дома и на работе приложений, пользовании ресурсами Интернета.
Знакомьтесь: Ноутбук - читать онлайн бесплатно ознакомительный отрывок
Интервал:
Закладка:
Внизу есть линеечка, которая показывает общий объем диска. Как только вы перетащили нужный файл, на линеечке появится зеленая полоска. Она показывает, какой объем занимает ваш файл на диске. Если файл больше, чем позволяет диск, полоска станет красной.
Теперь сверху нажимаете кнопку Запись. В появившемся окне выбираем Прожиг, и начинается запись файла.По окончании записи в появившемся окошке нажимаете ОКи закрываете программу. Вам будет предложено сохранить проект – если вы планируете записать еще один такой же диск, сохраните проект, если нет, просто закройте программу. FineReader
Когда вы приобретаете сканер, то вам необходима программа для распознавания сканированного вами материала – программа, которая объяснит компьютеру, что в его памяти оказалась не просто картинка, а текст, и позволит вам в дальнейшем работать с этим текстом, редактировать его в программе Wordи т. д. Одной из таких программ является FineReader.
Как скачатьЗайдите на официальный сайт производителя этой программы http://www.abbyy.ru/finereader/.
Нажмите красную кнопку Скачать. Начнется скачивание пробной версии программы.
Сохраните файл на жёсткий диск.
Запустите установочный файл и согласитесь с условиями лицензии.
Предположим, вам нужно отсканировать текст.Вверху большие кнопки: Scan&Read, Открыть [2] , Распознать все, Проверить, Сохранить.
Первая кнопка Scan&Read позволяет сканировать и распознавать текст. Но можно идти по этапам, нажимая поочередно кнопки Открыть, Распознать и т. д.
Предположим, вам нужно отсканировать документ. Первое, что вам нужно сделать – это подключить к ноутбуку сканер (сканер подключают точно так же, как и мышку).
Современный сканер не нужно включать, программа сама активизирует его.
Вверху в строке с инструментами есть окошечко с языком сканирования. Если вы сканируете русский текст, в котором могут встречаться слова, написанные латиницей, выберите вариант «русско-английский», если слов, написанных латиницей, нет, – просто «русский». Также можно загрузить в программу любой нужный вам язык или несколько.
Кладем нужный документ в сканер и нажимаем стрелочку сбоку от кнопки Открыть либо нажимаем Scan&Read. И там, и там нужно выбрать функцию Сканировать изображение или Сканировать и распознать. Сбоку справа появляется окно настройки сканирования.
В окошке Выбор источника установите, какой именно документ вы сканируете. Нажав на стрелочку сбоку от пустой строки, вы узнаете, что можно сканировать фото или журнал, черно-белый, цветной или с оттенками серого. Мы будем сканировать часть книги с картинкой, поэтому выставляем Журнал (оттенки серого).
В разделе Место назначения выбираете, какое по качеству изображение вы хотите получить. Чем больше показатель dpi, тем лучше разрешение – и тем больше объем файла.
Далее нажимаем большую серую клавишу Сканировать. Она находится справа в том же окошке настройки сканирования.
В этом же правом окошке появится надпись, что идет сканирование, и строка, которая показывает, в какой стадии процесс. При этом вы услышите характерный звук сканера.
На экране появится результат сканирования. Поскольку мы хотели бы поработать с текстом, то, прежде чем сохранить результат, нам нужно распознать текст. Если же сканируете фото, можно сразу перейти к пункту Сохранение .Нажимаем следующую клавишу – Распознать. Через некоторое время в окошке справа появится распознанный текст. Теперь сохраняем его. Сначала выбираем, куда бы мы хотели сохранить наш текст. Для этого нажимаем на стрелочку рядом с кнопкой Сохранить. В выпадающем меню выбираем строчку Передать страницы в, а затем в следующем окошке – Microsoft Word. Программа сама подгрузит Word и поместит туда наш текст.
Если вам нужно отсканировать большой текст, сначала сканируйте его страница за страницей, затем распознайте уже весь текст, а потом сохраните его целиком.
Программа также дает возможность распознавать тексты без сканирования.
Например, вам прислали отсканированный кусочек текста по почте или вы скачали его в Интернете. Вы бы хотели поработать с ним. Тогда вы выбираете первую кнопку Scan&Read, при помощи стрелочки справа открываете меню и выбираете функцию Открыть и распознать. Или просто нажимаете Открыть.
Открываете окошечко со всеми папками и файлами, где вы должны найти нужный. Затем действуете по описанной выше схеме, в которой просто будет пропущен этап сканирования.
Adobe Flash player Что это такоеAdobe Flash player– это видеоплеер, предназначенный для проигрывания так называемой онлайн-информации, то есть файлов, размещенных в Интернете и доступных для просмотра в данный момент (не нужно скачивать их с помощью специальных программ, а достаточно нажать на Play и наслаждаться просмотром).
Как установитьСначала откройте Интернет и зайдите на сайт http://www.adobe.com,
Перейдите по ссылке Downloads, а затем – Get Flash Player.
Нажмите на Agree and install now .
В следующем окне нажмите Сохранить файл.После окончания загрузки файла закройте все запущенные ранее браузеры, найдите скачанный файл (по умолчанию он сохраняется на рабочем столе) и запустите его;
Дождитесь конца установки программы и закройте ее, нажав на кнопку Close .
Теперь вам доступна любая онлайн-информация из Интернета.Аудио– и видеопроигрыватели
Где мы найдем любимое кино и песню
Отличие CD и DVD-дисков
Диски бывают двух видов – CD и DVD.
Отличие CD от DVD только в том, что на DVD помещается в четыре раза больше информации, чем на CD. То есть если на CD-диск помещается один фильм, да и то не в очень хорошем качестве, то на DVD-диск можно записать четыре фильма и даже больше. То же самое с музыкой, документами, фотографиями и т. д.
Еще DVD-диски бывают двусторонними.
Для просмотра DVD-дисков нужен специальный DVD-ROM.
CD-R и CD-RW диски
Отличить диски CD-R и CD-RW можно только по надписи на коробке или самом диске.
CD-R – это диск, на который можно что-либо записать только один раз и навсегда, а на CD-RW можно перезаписывать много раз.
Для записи CD-RW дисков потребуется специальный дисковод CD-RW.
Дисковод CD-RW внешне очень похож на обычный CD-ROM. Отличие CD-ROM от CD-RW состоит в том, что первый может только читать информацию с диска, в то время как второй может и читать, и записывать.
Читать дальшеИнтервал:
Закладка: