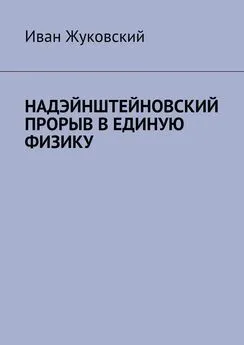Иван Жуков - Знакомьтесь: Ноутбук
- Название:Знакомьтесь: Ноутбук
- Автор:
- Жанр:
- Издательство:неизвестно
- Год:неизвестен
- ISBN:нет данных
- Рейтинг:
- Избранное:Добавить в избранное
-
Отзывы:
-
Ваша оценка:
Иван Жуков - Знакомьтесь: Ноутбук краткое содержание
Эта книга для тех, кто купил или только собирается купить ноутбук, и при этом никогда не сталкивался с работой на компьютере. К сожалению, большинство книг на компьютерную тематику предназначено для тех, кто умеет выполнять элементарные действия, работать с распространенными программами. Для новичка такая книга – тайна за семью печатями и помочь не в состоянии. Между тем, современные программы просты, логичны и требуют минимум знаний для уверенной работы. Этому минимуму и посвящена книга.
Рекомендации, приведенные здесь, помогут вам правильно подобрать ноутбук по душе, по средствам, нужной конфигурации, и расскажут, как за ним ухаживать. Просто и максимально доступно объяснены принципы работы самых популярных программ на базе Windows 7, необходимых дома и на работе приложений, пользовании ресурсами Интернета.
Знакомьтесь: Ноутбук - читать онлайн бесплатно ознакомительный отрывок
Интервал:
Закладка:
Но весь великий и могучий Photoshop за 1–2 дня не изучишь. Для его изучения существуют очень-очень толстые книги, проводятся многодневные занятия с преподавателем.
Picasa Что это такоеPicasa – это специальная программа для работы исключительно с фотографиями – в отличие от предыдущей, которая позволяет и рисовать, и делать графики, и многое другое.
Picasa позволит вам рассортировать свои фотографии по папкам и альбомам и устранить их недостатки.
Как установитьСкачать Picasaможно вот по этому адресу: http://Picasa.google.ru/.
Скачав файл, двойным нажатием левой кнопки мыши откройте его. Вам будет предложено принять условия соглашения. Нажмите Принимаю.
После этого перед вами откроется окно установки Picasa. Выберите место на компьютере, куда нужно установить приложение, и нажмите Далее.
Нажмите Готово для завершения установки.
После этого Picasa запустится, и вам будет предложено выбрать папки для первоначального сканирования. Фотографии в них будут отображать ся в Picasa, оставаясь при этом на своих местах в компьютере.
Наконец, вам будет предложено использовать на компьютере программу Picasa Photo Viewer. Picasa Photo Viewer – это автономное приложение для быстрого предварительного просмотра фотографий, находящихся в компьютере.
Процедура настройки Picasa состоит из трех основных этапов: загрузки установочного файла, установки программы и первого запуска Picasa. Для этого вам лишь нужно следовать указаниям в очередном появившимся окне и нажимать кнопку Далее.
Размещение фотографийПервым делом после установки Picasa приступает к сканированию папок жесткого диска и отображает все найденные фотографии в библиотеке фотографий Picasa. После этого вы можете создавать собственные альбомы, используя фотографии из различных папок.
Эти папки вместе с создаваемыми альбомами и формируют структуру фотографий, с которой затем работает Picasa.
ПапкиПапки – это своего рода каталоги на жестком диске компьютера, где хранятся ваши фотографии. Изменения в папках, производимые в Picasa, также распространяются на соответствующие папки на жестком диске компьютера. Например, перенос фотографии из одной папки в другую в Picasa равносилен переносу файла в другую папку на жестком диске вашего ноутбука.
Альбомы В отличие от папок, альбомы существуют только в Picasa. Например, можно создать альбом «Моя мама», который содержит фотографии из разных папок. В отличие от папок Picasa, альбомы не соответствуют реальным папкам на жестком диске вашего компьютера, поэтому можно удалять или переносить фотографии из одного альбома в другой – исходные файлы при этом останутся на прежних местах (на жестком диске) в целости и сохранности.Значки в Picasa
В программе Picasa на фотографиях в библиотеке видны значки, позволяющие сразу определить состояние изображения.
Нажмите на значок, чтобы просмотреть краткое описание его функции:Перенос фотографии в Picasa
Вряд ли все ваши фотографии хранятся на компьютере. Как же их переместить в Picasa из других источников – с фотокамер, компакт-дисков, карт памяти и т. п.?
Чтобы загрузить фотографии с камеры, выполните следующие простые действия:
1. В Picasa нажмите кнопку Импорт.
2. Выберите нужное устройство или папку из раскрывающегося меню (камера определяется автоматически). Picasa группирует изображения в соответствии со временем их создания, чтобы упростить импорт фотографий, связанных с определенным днем или событием. Каждая группа изображений в окне импорта помечается значком с часами.
3. Выберите для переноса отдельные фотографии или все сразу. Выбранные фотографии будут сохранены на компьютере и отображены в Picasa как новая папка.Редактирование фотографий
Итак, вы разместили и упорядочили фотографии, теперь можно приступить к редактированию.
В Picasa при помощи расширенных функций редактирования вы можете буквально одним щелчком мыши произвести такие действия, как регулирование цвета фотографии, степень и угол ее освещенности, также вам доступно добавление различных эффектов, например «черно-белое фото» или «сепия» (имитация старинной фотографии).
Вы также можете добавлять к вашим фотографиям текстовые комментарии.
Чтобы перейти к редактированию фотографии, сначала дважды нажмите на нужный снимок. Затем найдите инструменты редактирования, расположенные с левой стороны на трех вкладках: Осн. операции, Редакт. и Эффекты.
Не беспокойтесь! Picasa никогда не изменяет исходный файл. Внесенные вами в фотографию корректировки доступны для просмотра только в Picasa, пока вы не решите перенести или сохранить их. В любом случае исходные фотографии остаются целыми и невредимыми и доступны для вас в любой момент.
Вкладка Осн. операции
Вкладка Осн. операции предназначается для внесения в фотографии простых изменений. Познакомиться с ее функциями вы можете самостоятельно.
Вкладка Редакт
Эта вкладка позволяет управлять цветом и регулировать освещенность фотографии. Выберите инструмент волшебная палочка
для осветления или изменения цвета, чтобы позволить Picasa автоматически отрегулировать фотографию, или, используя специальные бегунки, вручную настройте параметры фотографии.Заполняющий цвет
Если фотография сделана на ярком фоне, некоторые детали зачастую плохо различимы.
Примените выравнивающее осветление к переднему плану фотографий, это сделает их более сбалансированными.
Осветление
Увеличьте уровень осветления, чтобы сильнее выделить яркие места на фотографии.
Тени
Для увеличения глубины и контрастности фотографии затемните ее теневые стороны.
Используйте эту функцию в сочетании с бегунком Осветление для увеличения контрастности блеклой фотографии.
Цветовая температура
Добавьте в фотографию теплые или холодные от тенки.
Нейтральный цвет
Укажите Picasa, какие части фотографии следует считать серыми или белыми.
Вкладка Эффекты
Вкладка Эффекты содержит 12 различных эффектов. С ними вы также можете познакомиться самостоятельно.
Добавление комментариевФункция добавления подписей позволит вам комментировать изображенное на фотографиях. При редактировании фотографии нажмите на строку Создать подпись к фотографии и добавьте подпись. После загрузки фотография в альбоме Picasa появится уже с вашим комментарием.
С помощью панели поиска в верхней части окна Picasa можно производить поиск по подписям.
Читать дальшеИнтервал:
Закладка: