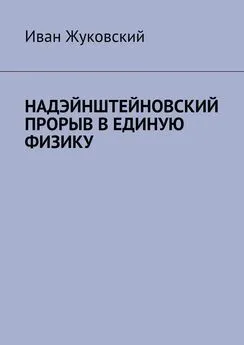Иван Жуков - Знакомьтесь: Ноутбук
- Название:Знакомьтесь: Ноутбук
- Автор:
- Жанр:
- Издательство:неизвестно
- Год:неизвестен
- ISBN:нет данных
- Рейтинг:
- Избранное:Добавить в избранное
-
Отзывы:
-
Ваша оценка:
Иван Жуков - Знакомьтесь: Ноутбук краткое содержание
Эта книга для тех, кто купил или только собирается купить ноутбук, и при этом никогда не сталкивался с работой на компьютере. К сожалению, большинство книг на компьютерную тематику предназначено для тех, кто умеет выполнять элементарные действия, работать с распространенными программами. Для новичка такая книга – тайна за семью печатями и помочь не в состоянии. Между тем, современные программы просты, логичны и требуют минимум знаний для уверенной работы. Этому минимуму и посвящена книга.
Рекомендации, приведенные здесь, помогут вам правильно подобрать ноутбук по душе, по средствам, нужной конфигурации, и расскажут, как за ним ухаживать. Просто и максимально доступно объяснены принципы работы самых популярных программ на базе Windows 7, необходимых дома и на работе приложений, пользовании ресурсами Интернета.
Знакомьтесь: Ноутбук - читать онлайн бесплатно ознакомительный отрывок
Интервал:
Закладка:
Теперь извлечем файлы обратно. Нажмите правой кнопкой на архив, выберете Извлечь в (имя файла). Можно извлечь в текущую папку, а можно в отдельную: для этого выберите строку Извлечь в папку (здесь будет указано имя заархивированного файла). Выбираете – и перед вами новая папка. Зайдите в нее и убедитесь, что все ваши файлы на месте.
Adobe Photoshop (фотошоп) Что это такоеЭто программа – графический редактор. Используется в практической фотографии, в дизайне, а также при создании сайтов. В общем, в любой творческой работе, связанной с изображением.
Как это работаетЕстественно, мы и пытаться не будем в этом маленьком разделе обучить вас всем премудростям такой сложной программы, как Adobe Photoshop, а всего лишь на одном маленьком примере познакомим с наиболее востребованной среди любителей функцией: работой с фотографиями.
Перед тем, как начать работу, хотим предупредить вас, что мы используем английскую версию Adobe Photoshop, так как она наиболее распространенная.
Итак, запускаем программу. Вошли? Пусть вас не пугает такое количество кнопок, даже опытные дизайнеры и те признаются, что не используют все возможности этой премудрой программы, а нам это и не к чему. Прежде всего советуем сделать копию выбранной вами фотографии: мало ли чем закончатся для нее ваши опыты. Как это сделать?
Выберите понравившуюся фотографию, щелкните правой кнопкой мыши по ее значку и в контекстном меню выберите Копировать. Выберите место, куда хотите сохранить скопированную фотографию. Например, Моя первая папка для моих документов. Откройте эту папку и щелкните правой кнопкой мыши на пустом месте. В контекстном меню выберите Вставить.
Теперь вернемся непосредственно к самой программе. Чтобы открыть нашу фотографию, воспользуйтесь меню File, а в нем выберите строку Open (Файл → Открыть в русской версии). В появившемся окошке находим свое фото и открываем его.Если фотография открылась у вас боком, чтобы перевернуть ее, воспользуйтесь меню Image → Rotate Canvas.
Предположим, что на вашей первой фотографии так много ненужных деталей, что сразу трудно найти главный объект съемки. Поэтому такую фотографию просто необходимо кадрировать (обрезать) так, чтобы осталась наиболее выразительная часть, передающая смысл фотографии, а все остальное (несущественное) осталось за пределами кадра.
Слева у вас висит узкая панелька с инструментами. Выбираете на ней кнопку Crop
. Курсор примет форму значка. Поставьте указатель мышки в верхний левый угол фотографии. Появится пунктирная линия. Тяните ее вправо и вниз. При этом за ней будет растягиваться рамка. Отпустите кнопку – и рамка застынет на месте. С помощью маленьких квадратиков на пунктирной линии можно изменить границы, если вы вдруг поняли, что где-то недотянули или перетянули. Растягивая рамку курсором за стороны, вы можете сделать ее широкой или узкой, высокой или низкой. Когда вы решите, что достигли идеала и в кадре нет ничего лишнего, сам объект будущей печати будет светлым, а зона будущей обрезки затемнена.Готовые фотографии обычно имеют стандартные размеры: 6 х 9 см, 9 х 12 см, 10 х 15 см, 15 х 20 см и так далее. Чтобы фотография при печати получилась именно такого размера, какой была задумана, её нужно соответственно подготовить. Для начала посмотрим информацию о фотографии, которая расскажет нам о ее размерах. Для этого в командной строке выберите команду Image, а в появившемся списке строку Image Size. При этом на экране появится одноименное окно Image Size. В поле Document Size как раз и указана информация о фотографии, которую нам надо было узнать, а именно width – ширина, height – высота и resolution – плотность рисунка (чем она выше, тем четче получится фотография).
Если вы поставите галочку напротив надписи Constrain Proportions, то фотография при изменении высоты будет пропорционально изменять ширину и наоборот. Чтобы при изменении размеров фотографии оставалось неизменным ее качество, уберите галочку напротив надписи Resample Image.
Теперь не забудьте сохранить результат вашей работы. Для этого зайдите в меню File, выберите строку Save as…
Если вы хотите разместить фото в Интернете, то откройте это фото в программе Photoshop, а в меню File выберите Save for Web. Перед вами открывается диалоговое окно Save For Web.
В окошке справа выберите формат GIF или JPEG. Формат GIF поддерживает не больше 256 цветов и подойдет только для сохранения рисунков и чертежей. Качественную фотографию в этом формате не сохранить, поэтому выбираем формат JPEG Low. Различия вы вряд ли увидите, а объем у файла будет уже другой. Хотите проверить? Выберите закладку 2-UP верху. Появится одновременно два изображения – оригинал и уменьшенная копия для Интернета. Внизу вы сможете увидеть параметры фото.Теперь не забываем обязательную процедуру: после каждого изменения на компьютере сохраняем полученные данные – нажимаем Save. Устранение эффекта красных глаз
Собственно, теперь для этого никаких знаний не нужно, а вот владельцам старых версий фотошопа стоит задуматься, не пора ли обзавестись новой.
В той же группе инструментов, где и уже использованная нами кнопочка для вырезания кадра, находится кнопка Red Eye Tool (пиктограмма напоминает глаз). На рисунке эта пиктограмма выделена. Если на этом месте видна другая пиктограмма, тогда нажмите и удержите, буквально на секунду, кнопку мыши на этой пиктограмме – откроется вся группа инструментов, сосредоточенных в данной кнопке.
Из них выбираете инструмент Red Eye Tool.Курсор мыши сразу же примет форму этой пиктограммы (глаз). Щелкните по глазу на фото. После этого курсором мыши растяните рамочку вокруг зрачка. Как только вы отпустите кнопку мыши, зрачок почернеет. Главное, не растягивайте слишком большую рамку, иначе может измениться цвет близлежащих участков лица.
В более ранних версиях Adobe Photoshop инструмента Red Eye Tool может не быть. Мы вам сочувствуем и советуем обновить программу.
Совет. Если во время работы с фотографиями вам мешают палитры справа, которые прикрывают часть изображения, то, чтобы скрыть все палитры и освободить место на экране, нужно нажать клавишу Tab . Повторное нажатие возвращает палитры на место.
При необходимости оставить палитру инструментов, а остальные скрыть – следует нажимать Shift+Tab.
Мы вам показали только самые необходимые действия, без которых подготовить хорошую фотографию к размещению в Интернете просто невозможно.
Читать дальшеИнтервал:
Закладка: