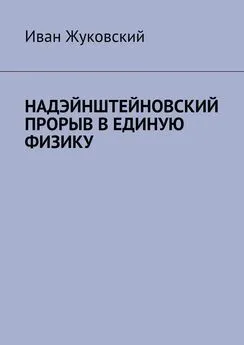Иван Жуков - Знакомьтесь: Ноутбук
- Название:Знакомьтесь: Ноутбук
- Автор:
- Жанр:
- Издательство:неизвестно
- Год:неизвестен
- ISBN:нет данных
- Рейтинг:
- Избранное:Добавить в избранное
-
Отзывы:
-
Ваша оценка:
Иван Жуков - Знакомьтесь: Ноутбук краткое содержание
Эта книга для тех, кто купил или только собирается купить ноутбук, и при этом никогда не сталкивался с работой на компьютере. К сожалению, большинство книг на компьютерную тематику предназначено для тех, кто умеет выполнять элементарные действия, работать с распространенными программами. Для новичка такая книга – тайна за семью печатями и помочь не в состоянии. Между тем, современные программы просты, логичны и требуют минимум знаний для уверенной работы. Этому минимуму и посвящена книга.
Рекомендации, приведенные здесь, помогут вам правильно подобрать ноутбук по душе, по средствам, нужной конфигурации, и расскажут, как за ним ухаживать. Просто и максимально доступно объяснены принципы работы самых популярных программ на базе Windows 7, необходимых дома и на работе приложений, пользовании ресурсами Интернета.
Знакомьтесь: Ноутбук - читать онлайн бесплатно ознакомительный отрывок
Интервал:
Закладка:
Предположим, вы захотели, чтобы все изменения, произведенные вами в Picasa, применялись и к фотографиям в Интернете. Как это сделать? Включение функции Синхронизировать в Интернете для папки или альбома позволяет немедленно переносить изменения, сделанные вами в Picasa, в веб-альбомы Picasa в Интернете. Кроме того, многими настройками интернет-альбомов можно управлять непосредственно из Picasa. Кнопка меню
справа от кнопки Общий доступ позволяет управлять конфиденциальностью веб-альбомов, размером картинок в Интернете и многим другим.Общий доступ к фотографиям в PicasaУпорядочив и отредактировав фотографии, вы наверняка захотите поделиться доступом к ним с другими пользователями программы.
Чтобы поделиться целой папкой или альбомом, нажмите кнопку Общий доступ , расположенную в заголовке папки или альбома. Это позволит загрузить фотографии в веб-альбомы Picasa. При этом вам поступит предложение отправить по электронной почте приглашения вашим друзьям и родным просмотреть альбом.
Кроме того, панель кнопок внизу окна библиотеки позволяет поделиться фотографиями, используя творческий подход. Просто выберите фотографии, которыми вы хотите поделиться, и нажмите кнопку с тем действием, которое нужно выполнить. Можно загружать фотографии или отправлять их по электронной почте, создавать коллажи или фильмы, а также заказать печать фотографий в Интернете.
Резервное копирование фотографийРезервное копирование – это надежный способ хранения фотографий в целости и сохранности. С Picasa это очень просто. Откройте меню Инструменты, выберите Резервные копии фотографий, а затем – Новые папки и ярлыки .
Внешний жесткий диск
Пользователи с обширной коллекцией фотографий могут сохранить файл резервной копии на внешнем жестком диске, чтобы освободить место на локальном жестком диске.
После первого резервного копирования всей коллекции Picasa в дальнейшем будет сохранять только последние внесенные вами изменения. Это экономит время и одновременно гарантирует защиту всей коллекции. Кроме того, использование внешнего диска для сохранения резервных копий в Picasa – отличный способ переноса фотографий на другой компьютер.
Резервное копирование на CD или DVD
Не менее удобным вариантом может являться запись фотографий на CD или DVD-диски. Даже если произойдет сбой жесткого диска или его повреждение из-за перепада напряжения, вы всегда сможете восстановить все свои фотографии и сделанные в них изменения.
ПечатьПечатание фотографий на бумаге для большинства современных людей осталось в прошлом, но все таки иногда приятно увидеть и подержать в руках напечатанную фотографию. Picasa в значительной степени облегчает печать фотографий дома или заказ печати в фотоателье (теперь это легко можно сделать и через Интернет).
Кнопка Печать позволяет распечатать выбранные фотографии на локальном или сетевом принтере. Можно выбрать размер и ориентацию бумаги, например 10 х 12 или размер бумажника, и Picasa автоматически изменит размер выбранных фотографий в соответствии с указанными пропорциями. При этом можно добавить на фотографию рамку или подписи.
Нажмите кнопку Заказ, чтобы получить список провайдеров услуг печати через Интернет. После регистрации на веб-сайте провайдера Picasa автоматически загрузит все выбранные вами фотографии на его сайт, позволив заказать печать фотографий.
Nero Что это такоеNero – это специальная программа, используемая для работы с CD и DVD-дисками, она позволяет быстро и качественно копировать файлы с диска на диск, с компьютера на диск и с диска на компьютер.
Диски с лицензионный программой Nero вы можете приобрести в любом компьютерном магазине или скачать нелицензионный продукт, введя в поисковик заветные слова «Nero скачать».
Как установитьПосле того, как вы скачали файл (в нашем случае – это версия Nero 8 Micro), надо установить программу.
Итак, открываем программу. Перед нами окно приветствия. Жмите Далее.
Дальше открывается окно, в котором указано место, где будет сохранен этот файл. По умолчанию это Program Files. Жмите Далее.Открывается окно, в котором указано название папки, где будет храниться файл, в меню Пуск. Жмите Далее.
В этом окне вы можете ввести дополнительные задачи: например, Создать значок на Рабочем столе; если вы хотите это сделать, то отметьте квадратик рядом с этой фразой галочкой, а если хотите Создать значок в панели быстрого запуска, поставьте галочку напротив этой фразы. Снова жмите Далее.
В следующем окне вам сообщают, что к установке все готово и вам осталось только нажать Установить .
Окно установки, идет процесс. Ничего не нажимайте, ждите.Программа Nero 8 Micro установлена на ваш компьютер, – сообщает вам следущее окно.
Работаем в Nero
Допустим, вы взяли у друга DVD-диск (с музыкой, фильмами, изображениями), он вам понравился, и вы хотите переписать его. Для этого вам понадобится Nero.
Запустите программу, и перед вами откроется главное окно Nero. Чтобы появилась левая часть, нажмите на стрелочку с левой стороны окна.Выбираем в открывшейся табличке слева строчку Переход Nero Burning ROM, откроется следующее окно. Многих пугает слово «мультисессия». Запись с мультисессией означает, что на этот же диск вы в дальнейшем можете сделать еще запись. Но при мультисессии объем диска уменьшается. Без мультисессии можно сделать запись на диск только один раз, но зато вы можете использовать весь заявленный объем.
Поэтому для начала ставим точку напротив надписи Без мультисессии. В данном случае нам надо скопировать с DVD на DVD, для этого нажимаем слева DVD Copy, откроется следующее окно:
В зависимости от типа диска, который вы копируете, вы можете изменить настройки, а можете оставить все по умолчанию и нажать кнопку Копирование.
Начнется копирование диска в вашем DVD-приводе на жесткий диск. Когда копирование закончится, автоматически откроется DVD-привод.
Достаньте оттуда диск и положите чистый, на который вы хотите переписать данную информацию. Программа автоматически запишет файлы на чистый диск.
Если необходимо перенести на диск файлы, которые уже есть в вашем ноутбуке, выбираем вкладку DVD-ROM (ISO) и нажимаем снизу кнопку Новый. Открывается следующее окно.Справа у вас две таблички. В средней вы находите место, где хранятся нужные файлы, и выделяете их. Автоматически эти файлы появляются в крайней правой табличке. Теперь захватываем файл мышкой (удерживая левую клавишу) и перетаскиваем его в большое поле левее.
Читать дальшеИнтервал:
Закладка: