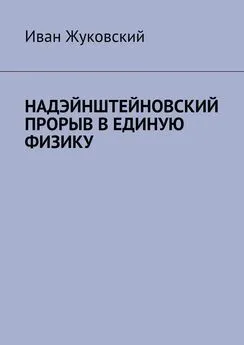Иван Жуков - Знакомьтесь: Ноутбук
- Название:Знакомьтесь: Ноутбук
- Автор:
- Жанр:
- Издательство:неизвестно
- Год:неизвестен
- ISBN:нет данных
- Рейтинг:
- Избранное:Добавить в избранное
-
Отзывы:
-
Ваша оценка:
Иван Жуков - Знакомьтесь: Ноутбук краткое содержание
Эта книга для тех, кто купил или только собирается купить ноутбук, и при этом никогда не сталкивался с работой на компьютере. К сожалению, большинство книг на компьютерную тематику предназначено для тех, кто умеет выполнять элементарные действия, работать с распространенными программами. Для новичка такая книга – тайна за семью печатями и помочь не в состоянии. Между тем, современные программы просты, логичны и требуют минимум знаний для уверенной работы. Этому минимуму и посвящена книга.
Рекомендации, приведенные здесь, помогут вам правильно подобрать ноутбук по душе, по средствам, нужной конфигурации, и расскажут, как за ним ухаживать. Просто и максимально доступно объяснены принципы работы самых популярных программ на базе Windows 7, необходимых дома и на работе приложений, пользовании ресурсами Интернета.
Знакомьтесь: Ноутбук - читать онлайн бесплатно ознакомительный отрывок
Интервал:
Закладка:
Основные форматы дисков
Для хранения аудио– и видеоинформации (то есть музыки и фильмов) существует множество форматов дисков. Самые популярные из них:
• CDА(Compact Disk Audio – звуковой компакт-диск) – это формат обычных аудиодисков. Время звучания такого диска составляет примерно 74 минуты.
• DVD(Digital Versatile Disk – цифровой универсальный диск) – наиболее продвинутый на данный момент формат цифрового высококачественного видео на оптических дисках.
• МР3(полное название MPEG Audio Layer) – на таких дисках используется специальный алгоритм сжатия. Файл МРЗ – это тот же аудиофайл, но занимает он на винчестере или CD гораздо меньше места. Файлы МРЗ удобно скачивать через Интернет, ведь они «весят» не так уж и много. В Интернете это самый популярный вид звуковых файлов.
• МР4– От Video-CD внешне они отличаются только наличием логотипа «MPEG-4 VIDEO» и более чем демократичной для видеодисков ценой. Технология записи носителей этого формата базируется на традиционном стандарте CD, однако для кодирования данных изображения и звука используются гораздо более эффективные алгоритмы. Для простоты скажем, что это более удобный и емкий способ хранения видеофайлов.
Как послушать, посмотреть
Для воспроизведения файлов цифрового мультимедиа в различных форматах (музыки и видео), существует приложение Windows Media, которое входит в комплект Windows 7. Оно включает в себя функции проигрывателя компакт-дисков, видеопроигрывателя и радиоприемника.
Запуск Windows Media
Щелкните левой кнопкой мышки по кнопке с оранжевым треугольником. (Если вы подведете к ней курсор, то возникнет надпись Проигрыватель Windows Media) Кнопка расположена внизу справа возле кнопки Пуск.
Или:
1. Щелкните левой кнопкой мышки по кнопке Пуск.
2. В появившемся списке подведите указатель мышки на строку Все программы.
3. В появившемся списке подведите указатель мышки на строку Стандартные.
4. В появившемся списке подведите указатель мышки на строку Развлечения.
5. В появившемся списке щелкните левой кнопкой мышки по строке Проигрыватель Windows Media.
Интерфейс проигрывателя Windows Media
Панель управления проигрывателя Windows Mediaпо виду напоминает обычную панель управления обычного музыкального центра. Те же кнопки Воспроизвести и Остановить.
Если в момент запуска программы Windows Media Player ваш компьютер будет подключен к сети Интернет, в окне проигрывателя загрузится веб-страница сайта www.windows-media.com, где на английском языке будет предложено посмотреть треки новых фильмов, послушать онлайн-радио, просмотреть хит-парады мира и многое другое.
Если же подключения к Интернету в момент запуска программы нет, значит, вы увидите пустое черное окошко. Строка меню проигрывателя Windows Media
В верхней части окна (как и во всех окнах Windows) находится строка меню с разделами: файл, вид, воспроизведение, сервис и справка.
Если вдруг вы ее не видите, то щелкните по синенькой кнопке слева вверху окна
Показать строку меню.• Файл – в этом меню находятся команды открытия и закрытия мультимедийных файлов, сохранения и копирования, добавления в библиотеку, просмотра свойств файла.
• Вид – здесь имеются команды переключения режимов окна, вывод элементов интерфейса окна проигрывателя, инструментов воспроизведения, панели задач, содержимого «рабочей» области, задания зрительных образов, размеров окна, вывода информации о воспроизводимом файле.
• Воспроизведение – с помощью этого меню можно управлять процессом воспроизведения (пуск, остановка, повторение записей и т. д.).
• Сервис – с помощью команд этого меню вы можете загружать новые мультимедийные образы, искать мультимедийные файлы, настраивать проигрыватель на свой вкус и, как говорится, цвет.
• Справка – здесь вы можете вызвать справку по проигрывателю или обновить проигрыватель.
Панель задачВ левой части окна проигрывателя Windows Media находится панель задач. Она содержит семь кнопок, связанных с функциями проигрывателя.
Скрытие (отображение) панели задач
Если панель задач вам мешает, можно ее убрать:
1. Щелкните левой кнопкой мышки по кнопке с галочкой справа на панели задач (на рис. указана стрелочкой).
2. Чтобы отобразить панель задач, щелкните по кнопке с галочкой еще раз.Окно зрительного образа
В центре окна находится окошко с картинкой зрительного образа и названием записи, которая проигрывается в данный момент.
Под картинкой зрительного образа находятся кнопки, с помощью которых можно выбирать разные зрительные образы.Отображение и выбор зрительного образа
Для красоты и визуального сопровождения музыкальных файлов можете установить зрительный образ (изменяющаяся картинка). Для этого:
1. Щелкните левой кнопкой мышки по слову Вид в строке меню.
2. В появившемся списке выберите строку Средства воспроизведения.
3. В появившемся списке выберите строку Показать зрительный образ.
4. Щелкните левой кнопкой мышки по слову Вид в строке меню.
5. В появившемся списке выберите строку Зрительные образы.
6. В появившемся списке выберите строку Показать зрительный образ.
7. Выберите понравившийся зрительный образ.
Или попросту:
1. Щелкните левой кнопкой мыши кнопочку
.2. С помощью стрелочек справа от нее выберите тот образ, который вам нравится.
Переключение в режим обложкиЧтобы картинку разместить во все окно, щелкните по кнопке Переключиться в режим обложки
. Список воспроизведенияСправа в окне находится список воспроизведения, в котором находятся не сами файлы, а только ссылки на их названия.
Над списком воспроизведения находится раскрывающийся список, из которого можно выбирать, что слушать.
Скрытие (отображение) списка воспроизведения.
Если вам мешает список воспроизведения:
1. Щелкните левой кнопкой мышки по кнопке
, которая находится над названием проигрываемой песни, и он исчезнет с ваших глаз долой.2. Для отображения списка воспроизведения щелкните левой кнопкой мышки по кнопке
еще один раз.Кстати, если вы наведете указатель мышки на какой-нибудь элемент окна проигрывателя (будь то кнопка или строчка), то увидите всплывающую подсказку.
Изменение порядка воспроизведенияЕсли вас не устраивает порядок, в котором расположены на диске песни, можете выстроить их в любом удобном для вас порядке. Для этого:
Читать дальшеИнтервал:
Закладка: