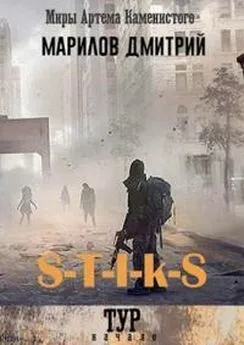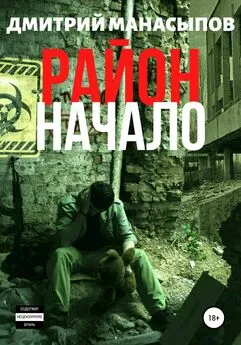Дмитрий Донцов - CorelDRAW X4. Начали!
- Название:CorelDRAW X4. Начали!
- Автор:
- Жанр:
- Издательство:неизвестно
- Год:неизвестен
- ISBN:нет данных
- Рейтинг:
- Избранное:Добавить в избранное
-
Отзывы:
-
Ваша оценка:
Дмитрий Донцов - CorelDRAW X4. Начали! краткое содержание
Коротко о главном – такова особенность этого издания, которое может стать настольной книгой для начинающих пользователей CorelDRAW Х4. Лаконично, доступно и популярно излагаются основные сведения о программе: описываются интерфейс, команды, базовые операции.
Книга предназначена для тех, кто хочет получить новые знания в области компьютерной графики и научиться решать реальные практические задачи. Издание будет полезно новичкам, желающим быстро освоить инструментарий CorelDRAW, а опытным пользователям книга пригодится в качестве краткого справочника по программе.
CorelDRAW X4. Начали! - читать онлайн бесплатно ознакомительный отрывок
Интервал:
Закладка:
Глава 2 Окно программы
Одним из достоинств CorelDRAW является гибкий и легко настраиваемый интерфейс пользователя. Далее, в главе 6, мы расскажем, как «подогнать» рабочее окно программы под свои нужды, а пока рассмотрим, как оно выглядит по умолчанию.
Окно программы даже в его обычном виде насыщено служебными элементами (рис. 2.1). Кратко перечислим их.
Рис. 2.1.Общий вид окна программы CorelDRAW
□ Главное меню, в котором собраны все используемые в CorelDRAW команды.
□ Стандартная панель, содержащая кнопки для выполнения основных операций редактирования.
□ Контекстно зависимая панель свойств, вид которой зависит от того, какой объект выделен и какой инструмент активен.
□ Панель инструментов.
□ Строка состояния, в которой отображается информация о текущих операциях.
□ Пристыковываемое окно (см. далее).
□ Цветовая палитра – набор цветов для окрашивания объектов.
При необходимости пользователь может вызвать на экран дополнительные элементы интерфейса. Для этого достаточно щелкнуть правой кнопкой мыши на одной из перечисленных областей окна и в появившемся контекстном меню (рис. 2.2) выбрать нужную команду.
Рис. 2.2.Контекстное меню для вызова дополнительных элементов интерфейсаКроме уже упомянутых главного меню (пункт Menu Bar на рис. 2.2), строки состояния (Status Bar), стандартной панели (Standard), панели свойств (Property Bar) и панели инструментов (Toolbox), можно активизировать следующие дополнительные панели:
□ Text (Текст) – панель атрибутов текста;
□ Zoom (Масштаб);
□ Internet (Интернет);
□ Print Merge (Объединенная печать);
□ Transform (Преобразование);
□ Macros (Макрос) – панель работы с макросами Visual Basic.
Здесь мы не будем рассматривать дополнительные панели. Некоторые из них большинству пользователей никогда не понадобятся, а иные являются, на наш взгляд, избыточными. Скажем, кнопки атрибутов текста и панелей масштабирования автоматически появляются на панели свойств при выборе инструментов работы с текстом или просмотра соответственно. А вот функции основных элементов интерфейса стоит рассмотреть подробнее.
Главное менюВ главном меню собраны все команды программы (рис. 2.3). В главе 3 мы рассмотрим главное меню более тщательно, а пока просто перечислим его пункты.
Рис. 2.3.Главное меню программы□ File (Файл) – работа с документами: создание, открытие, сохранение, импорт и экспорт изображений, печать и т. д.
□ Edit (Правка) – общее редактирование и поиск, а также работа с некоторыми специальными типами объектов.
□ View (Вид) – управление режимами просмотра и отображением вспомогательных объектов.
□ Layout (Макет) – настройка параметров, добавление и удаление страниц документа.
□ Arrange (Расположение) – изменение взаимного расположения и комбинирование объектов.
□ Effects (Эффекты) – управление цветом и векторные эффекты, которые можно применять к объектам.
□ Bitmaps (Точечная графика) – редактирование растровых изображений.
□ Text (Текст) – работа с текстовыми объектами.
□ Table (Таблица) – создание и редактирование таблиц.
□ Tools (Сервис) – настройка программы и вызов некоторых пристыковываемых окон.
□ Window (Окно) – управление окнами документов и вызов пристыковываемых окон.
□ Help (Справка) – система помощи и полезные ссылки.
Следует признать, что главное меню CorelDRAW – одно из самых насыщенных среди графических программ. Ориентироваться в нем непросто, поэтому настоятельно рекомендуем запомнить сочетания клавиш, которые соответствуют самым распространенным командам.
Стандартная панельКнопки, расположенные на панели Standard (Стандартная) (рис. 2.4), соответствуют наиболее популярным командам главного меню.
Рис. 2.4.Панель инструментов Standard (Стандартная)□ New (Создать) – создать новый документ.
□ Open (Открыть) – открыть документ.
□ Save (Сохранить) – сохранить документ.
□ Print (Печать) – распечатать документ.
□ Cut (Вырезать) – вырезать выделенный объект в буфер обмена.
□ Copy (Копировать) – скопировать выделенный объект в буфер обмена.
□ Paste (Вставить) – вставить объект из буфера обмена.
□ Undo (Откат) – отмена последней выполненной операции.
□ Redo (Возврат) – восстановление операции, отмененной откатом.
□ Import (Импорт) – вставка изображения в документ.
□ Export (Экспорт) – экспорт выделенного изображения или всего документа.
□ Application Launcher (Запуск приложения) – запуск любого приложения, входящего в пакет Corel Graphics Suite.
□ Welcom screen (Экран приветствия) – вызов окна приветствия, появляющегося по умолчанию при запуске программы CorelDRAW.
□ Zoom Levels (Уровни масштаба) – выбор масштаба просмотра документа.
□ Snap to (Привязка к) – меню выбора способа привязки объектов.
□ Options (Параметры) – вызов диалогового окна настройки программы.
Пиктограммы на кнопках достаточно красноречивы. Если же вы все-таки забыли их назначение, подведите указатель мыши к кнопке и подождите несколько секунд – появится поясняющая надпись с названием команды и соответствующим клавиатурным эквивалентом.
Панель инструментовЭтому важному элементу интерфейса посвящена глава 4, поэтому здесь мы просто перечислим функции групп инструментов (рис. 2.5).
Рис. 2.5.Панель инструментов
Строка состоянияВ строке состояния отображается текущая информация, характер которой зависит от того, какой объект выделен и какой инструмент активен. Например, если при активном инструменте выделения выделен прямоугольник, строка состояния выглядит так, как показано на рис. 2.6.
Рис. 2.6.Строка состоянияВ левом верхнем углу указаны геометрические размеры объекта (Width (Ширина) и Height (Высота)) и координаты его центра (Center), в центре сверху – тип объекта и название слоя, на котором он расположен (Rectangle on Layer 1). В правой части строки состояния указан цвет заливки (Cyan) и обводки (Black), а также толщина обводки (Hairline – минимально возможная). В левом нижнем углу отображаются текущие координаты указателя мыши. В центре снизу находится подсказка для активного инструмента. Пристыковываемые окна
Пристыковываемые окна (dockers) могут быть использованы для выполнения широкого круга функций: от перемещения объектов и расположения их по слоям до показа коллекций веб-ссылок. По умолчанию пристыковываемые окна занимают правую часть окна программы (рис. 2.7).
Читать дальшеИнтервал:
Закладка: