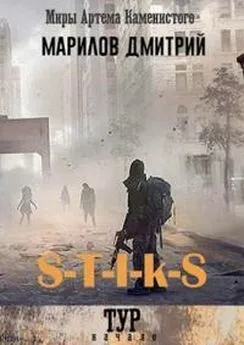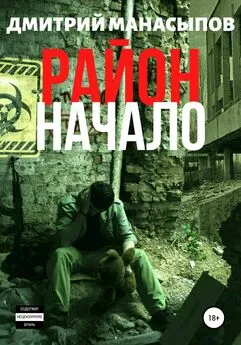Дмитрий Донцов - CorelDRAW X4. Начали!
- Название:CorelDRAW X4. Начали!
- Автор:
- Жанр:
- Издательство:неизвестно
- Год:неизвестен
- ISBN:нет данных
- Рейтинг:
- Избранное:Добавить в избранное
-
Отзывы:
-
Ваша оценка:
Дмитрий Донцов - CorelDRAW X4. Начали! краткое содержание
Коротко о главном – такова особенность этого издания, которое может стать настольной книгой для начинающих пользователей CorelDRAW Х4. Лаконично, доступно и популярно излагаются основные сведения о программе: описываются интерфейс, команды, базовые операции.
Книга предназначена для тех, кто хочет получить новые знания в области компьютерной графики и научиться решать реальные практические задачи. Издание будет полезно новичкам, желающим быстро освоить инструментарий CorelDRAW, а опытным пользователям книга пригодится в качестве краткого справочника по программе.
CorelDRAW X4. Начали! - читать онлайн бесплатно ознакомительный отрывок
Интервал:
Закладка:
□ Objects (Объекты) – выделяются все объекты документа.
□ Text (Текст) – выделяются все текстовые объекты документа.
□ Guidelines (Направляющие) – выделяются все направляющие линии документа.
□ Nodes (Узлы) – выделяются все узлы выделенного объекта.
Команды подменю Select All (Выделить все) не всегда работают корректно. Например, если текстовые объекты сгруппированы с другими графическими элементами, то команда Select All ► Text (Выделить все ► Текст) их «не увидит».
Find and Replace (Найти и заменить)
В подменю Find and Replace (Найти и заменить) собраны команды поиска и замены объектов по заданным признакам.
□ Find Objects (Найти объекты) – позволяет искать объекты определенного типа, структуры, окраски и т. д. Для этого вызывается специальное диалоговое окно с множеством параметров.
□ Replace Objects (Заменить объекты) – заменяет атрибуты определенного типа объектов. Возможны четыре варианта замены:
■ Replace a color (Заменить цвет) – таким образом можно заменить, например, белую заливку всех объектов на черную;
■ Replace a color model or palette (Заменить цветовую модель или палитру) – полезная функция, если нужно преобразовать, например, все RGB-объекты в CMYK или присвоить всем цветам наиболее близкие им PANTONE-эквиваленты;
■ Replace outline pen properties (Заменить параметры обводки) – заменяются все параметры обводки, кроме цвета;
■ Replace text properties (Заменить атрибуты текста) – позволяет изменить гарнитуру, начертание и кегль текста сразу во всем документе.
□ Find Text (Найти текст) – поиск заданного фрагмента текста.
□ Replace Text (Заменить текст) – позволяет заменить определенный фрагмент текста любым другим.
□ Resent Search (Последний поиск) – повтор последнего осуществленного поиска.
Insert Barcode (Вставить штрихкод)
Если на вашем компьютере установлена программа Corel Barcode, то с помощью команды Edit ► Insert Barcode (Правка ► Вставить штрихкод) можно вставить в документ стандартный штрихкод.
Команды Insert New Object (Вставить новый объект), Объект и Links (Связи)
Команда Insert New Object (Вставить новый объект) помещает в документ OLE-объект, который может быть создан непосредственно в CorelDRAW или вставлен из существующего файла. Для редактирования этого объекта можно либо дважды щелкнуть на нем, либо выбрать команду Edit (Изменить) в подменю Объект. Для редактирования связи OLE-объекта используйте пункт Links (Связи).
Properties (Свойства)
При выборе этого пункта меню Edit (Правка) вызывается пристыковываемое окно Object Properties (Свойства объекта), которое можно использовать для просмотра и редактирования многих атрибутов объекта. Более подробно данное пристыковываемое окно будет рассмотрено в главе 5.
Меню View (Вид)В этом пункте главного меню программы собраны команды управления режимами просмотра и отображения вспомогательных объектов (то есть объектов, не отображающихся при печати и не сохраняющихся при экспорте документа, но помогающих в редактировании).
Команды верхнего раздела меню View (Вид) предназначены для выбора режима отображения объектов на экране.
□ Simple Wireframe (Простой каркасный) – наиболее упрощенный режим просмотра, в котором растровые изображения становятся черно-белыми и полупрозрачными, игнорируются атрибуты заливки и обводки, а также эффекты (ореол, перетекание, псевдообъем).
□ Wireframe (Каркасный) – в отличие от режима Simple Wireframe (Простой каркасный) позволяет увидеть примененные эффекты.
□ Draft (Черновой) – полноцветный режим просмотра низкого качества.
□ Normal (Нормальный) – режим просмотра среднего качества, при котором не отображаются PostScript-заливки.
□ Enhanced (Улучшенный) – максимально качественный режим просмотра с прорисовкой PostScript-заливок, точечной графики с высоким разрешением и сглаживанием векторной графики.
□ Enhanced with Overprints (Улучшенный с наложением) – объекты, в которых обводка или заливка печатаются с наложением (см. главу 9), отображаются соответствующим образом (рис. 3.3).
Рис. 3.3.Результат включения режима Enhanced with Overprints (Улучшенный с наложением): а – объект с наложением заливки; б – объект с наложением обводки; в – объект с наложением заливки и обводкиFull-Screen Preview (Полноэкранный просмотр)
Данная команда позволяет увидеть редактируемый документ на полном экране – без строки меню, панелей и пристыковываемых окон. Изображение в этом режиме соответствует результату распечатки на принтере (с той точностью, которая определяется настройками цветокоррекции монитора).
Preview Selected Only (Просмотр только выделенного)
Показывает в режиме полноэкранного просмотра только выделенные объекты.
Page Sorter View (Раскладка страниц)
Режим просмотра, полезный при работе с многостраничными документами. Он позволяет отобразить все страницы документа на одном экране. Содержимое страниц показывается в виде миниатюр.
View Manager (Диспетчер просмотра)
При выборе этого пункта меню открывается одноименное пристыковываемое окно, содержащее инструменты для изменения масштаба просмотра.
Rulers (Линейки)
Этой командой начинается раздел меню View (Вид), в который входят команды отображения вспомогательных элементов окна документа CorelDRAW. Размерные линейки расположены по верхней и левой сторонам окна документа. Они позволяют визуально контролировать координаты и размеры объектов, а также текущие координаты указателя мыши.
По умолчанию начало координат находится в левом нижнем углу документа. При необходимости можно перенести начало координат в любое другое место. Для этого щелкните на пересечении линеек (значок и, не отпуская кнопку мыши, перетащите перекрестье в нужную точку. Чтобы вернуть начало координат в левый нижний угол листа, дважды щелкните на этом же значке.
Grid (Сетка)
Сетка представляет собой набор пересекающихся штриховых или пунктирных линий (рис. 3.4).
Сетку удобно использовать, если нужно располагать объекты на строго определенном расстоянии, а размеры их должны быть кратны некоторой величине.
Guidelines (Направляющие)
Направляющие – это вспомогательные прямые, которые помогают выстроить объекты вдоль определенного направления. Создать направляющие можно двумя способами: «вытащить» их с помощью мыши из размерных линеек или включить с помощью диалогового окна Options (Параметры).
Рассмотрим второй способ подробнее. Откройте диалоговое окно Options (Параметры). В нашем случае это удобно сделать, дважды щелкнув кнопкой мыши на размерной линейке.
Для создания, например, горизонтальной направляющей щелкните на пункте Horizontal (Горизонтальные) (рис. 3.5).
Рис. 3.4.Лист документа с включенной сеткой
Рис. 3.5.Страница Document/Guidelines/Horizontal (Документ/ Направляющие/Горизонтальные) диалогового окна Options (Параметры)Введите вертикальную координату направляющей в левое верхнее поле и щелкните на кнопке Add (Добавить) – в документе тут же появится соответствующая линия. Созданные направляющие можно переместить с помощью кнопки Move (Переместить) или удалить кнопкой Delete (Удалить). Аналогично добавляются и редактируются вертикальные (пункт Vertical) и наклонные (пункт Guides) линии.
Читать дальшеИнтервал:
Закладка: