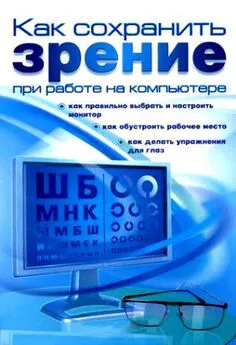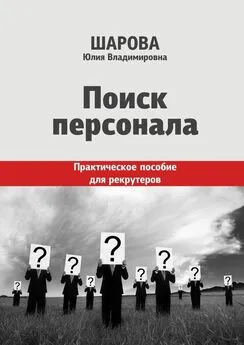Алексей Гладкий - Поиск персонала с помощью компьютера. Как сэкономить на кадровом агентстве
- Название:Поиск персонала с помощью компьютера. Как сэкономить на кадровом агентстве
- Автор:
- Жанр:
- Издательство:неизвестно
- Год:неизвестен
- ISBN:нет данных
- Рейтинг:
- Избранное:Добавить в избранное
-
Отзывы:
-
Ваша оценка:
Алексей Гладкий - Поиск персонала с помощью компьютера. Как сэкономить на кадровом агентстве краткое содержание
Данная книга адресована руководителям предприятий, а также сотрудникам кадровых служб, и содержит описание работы с персоналом в части планирования и подбора персонала. Особое внимание в книге уделяется тестированию кандидатов и сотрудников предприятия. Наряду с теоретическим материалом, в книге содержится большое количество наглядных примеров и иллюстраций. Книга написана доступным и понятным языком, что делает ее увлекательной и легкой для восприятия.
Поиск персонала с помощью компьютера. Как сэкономить на кадровом агентстве - читать онлайн бесплатно ознакомительный отрывок
Интервал:
Закладка:
Для создания новой группы физических лиц следует выполнить команду Действия ►Новая группа(меню Действиянаходится в левом верхнем углу окна списка, см. рис. 2.25) либо нажать комбинацию клавиш Ctrl+F9; также для этого можно воспользоваться соответствующей кнопкой инструментальной панели (при подведении к этой кнопке указателя мыши отобразится всплывающая подсказка Создание новой группы). При выполнении любого из перечисленных действий на экране откроется окно создания новой группы, изображенное на рис. 2.26.

Рис. 2.26. Создание группы физических лиц
В данном окне в поле Группа физ. лицследует указать родительскую группу (т. е. группу, которой будет подчинена создаваемая группа). Для этого нужно нажать кнопку выбора, расположенную в конце данного поля (на этой кнопке изображены три точки, см. рис. 2.26) – в результате на экране откроется окно с перечнем созданных ранее групп физических лиц. В данном окне нужно выделить курсором требуемую группу и нажать кнопку Выбрать(эта кнопка расположена в левом верхнем углу окна) либо клавишу Enter.
Если создаваемая группа не должна находиться в подчинении у какой-либо родительской группы, то поле Группа физ. лицзаполнять не нужно.
В поле Наименованиес клавиатуры водится произвольное наименование создаваемой группы. Рекомендуется присваивать группе наименование, кратко отражающее ее суть и содержимое (например, Кандидаты-экономистылибо Кандидаты-рабочие) – это позволит в дальнейшем быстрее ориентироваться в интерфейсах списка, что особенно актуально при работе с большими объемами информации.
В поле Кодуказывается код создаваемой группы физических лиц. Значение данного поля формируется системой автоматически при создании новой группы, но при необходимости его можно отредактировать с клавиатуры.
Завершается процесс создания новой группы нажатием кнопки ОКлибо Записать. С помощью кнопки Закрытьосуществляется выход из данного режима без сохранения выполненных изменений.
Чтобы добавить в группу Кандидатыинформацию о новом кандидате, нужно в левой части окна списка (см. рис. 2.25) установить на нее курсор и выполнить команду Действия ►Добавить(данная команда вызывается также нажатием клавиши Insert). Для перехода в режим просмотра и редактирования данных по введенному ранее кандидату нужно в правой части окна списка установить курсор в соответствующую позицию и выполнить команду Действия ►Изменить(для этого можно воспользоваться также клавишей F2). Следует отметить, что ввод и редактирование данных по кандидатам (как и по другим физическим лицам) можно выполнять как непосредственно в окне списка, так и в специально предназначенном окне редактирования. Переключение между режимами редактирования осуществляется с помощью команды Действия ►Редактировать в диалоге; также для этого можно использовать соответствующую кнопку инструментальной панели – при подведении к ней указателя мыши отобразится всплывающая подсказка Редактировать в диалоге.
При вводе и редактировании данных в окне списка можно изменять значение только двух параметров: Коди Наименование, при этом требуемые изменения вводятся с клавиатуры. Однако для ввода полноценной информации о кандидате следует воспользоваться специальным окном ввода и редактирования, которое показано на рис. 2.27.

Рис. 2.27. Ввод данных о физическом лице
В первую очередь в данном окне следует веси фамилию, имя и отчество физического лица. Для этого нужно щелкнуть на ссылке Ввести фамилию, имя, отчество– в результате на экране откроется окно, состоящее из колонок: Дата, Физическое лицо, Фамилия, Имяи Отчество. В данном окне в поле Датаследует указать дату вода данных (требуемое значение можно ввести как с клавиатуры, так и с помощью календаря, открываемого по расположенной в конце данного поля кнопке), после чего в полях Фамилия, Имяи Отчествос клавиатуры ввести соответствующую информацию. После закрытия данного окна ссылка Ввести фамилию, имя, отчествосменит свое название – она будет называться в соответствии с введенными данными. Например, на рис. 2.27 эта ссылка после ввода фамилии, имени и отчества кандидата стала называться Сидорова Дарья Аркадьевна.
ВНИМАНИЕ
При первом щелчке на ссылке Ввести фамилию, имя, отчество система выдаст предупреждение о том, что перед вводом этой информации следует записать документ, и предложит это сделать сейчас. На данный запрос следует ответить положительно.
После этого в поле Наименованиенужно из раскрывающегося списка выбрать вариант наименования, под которым данный кандидат будет отображаться в интерфейсах списка и выбора. Содержимое раскрывающегося списка формируется автоматически сразу после ввода информации о фамилии, имени и отчестве кандидата. Для примера, который показан на рис. 2.27, этот список будет включать в себя следующие варианты:
♦ Сидорова;
♦ Сидорова Дарья;
♦ Сидорова Д.;
♦ Сидорова Дарья Аркадьевна;
♦ Сидорова Д.А.
Все остальные параметры окна ввода и редактирования сгруппированы на следующих вкладках: Основные, Дополнительно, Контактная информация, Образование, Трудовая деятельность, Фотои Материалы. Рассмотрим подробнее каждую из этих вкладок.
Содержимое вкладки Основныепоказано на рис. 2.27. На данной вкладке вводится вся основная информация, относящаяся к данному кандидату, с помощью которой его можно идентифицировать.
В поле Дата рожденияуказывается дата рождения кандидата. Данное поле можно заполнить как с клавиатуры, так и с помощью календаря, открываемого по расположенной в конце данного поля кнопке. После этого в полях ИННи Страх.№ ПФРс клавиатуры вводится соответственно индивидуальный номер налогоплательщика и его страховой номер ПФР. После заполнения поля ИННавтоматически заполняется расположенное правее поле Код ИМНС(здесь указывается код инспекции Министерства по налогам и сборам, к которой относится данный кандидат); при необходимости значение поля Код ИМНСможно отредактировать с клавиатуры.
В поле Полиз раскрывающегося списка выбирается пол кандидата – Мужскойлибо Женский.
С помощью ссылки Ввести данные об удостоверении личностиосуществляется переход в режим ввода данных о документе, удостоверяющем личность кандидата. При щелчке мышью на этой ссылке на экране открывается окно Паспортные данные физических лиц, предназначенное для хранения списка документов, удостоверяющих личность физического лица. Чтобы ввести информацию о новом документе, в данном окне нужно выполнить команду Действия ►Добавить(также для этого можно воспользоваться клавишей Insertлибо соответствующей кнопкой инструментальной панели) – в результате на экране откроется окно, изображенное на рис. 2.28.
Читать дальшеИнтервал:
Закладка: