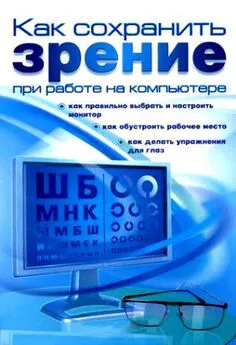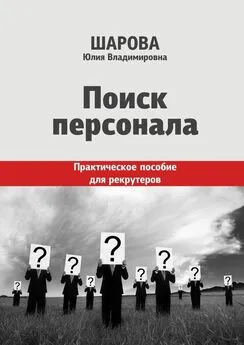Алексей Гладкий - Поиск персонала с помощью компьютера. Как сэкономить на кадровом агентстве
- Название:Поиск персонала с помощью компьютера. Как сэкономить на кадровом агентстве
- Автор:
- Жанр:
- Издательство:неизвестно
- Год:неизвестен
- ISBN:нет данных
- Рейтинг:
- Избранное:Добавить в избранное
-
Отзывы:
-
Ваша оценка:
Алексей Гладкий - Поиск персонала с помощью компьютера. Как сэкономить на кадровом агентстве краткое содержание
Данная книга адресована руководителям предприятий, а также сотрудникам кадровых служб, и содержит описание работы с персоналом в части планирования и подбора персонала. Особое внимание в книге уделяется тестированию кандидатов и сотрудников предприятия. Наряду с теоретическим материалом, в книге содержится большое количество наглядных примеров и иллюстраций. Книга написана доступным и понятным языком, что делает ее увлекательной и легкой для восприятия.
Поиск персонала с помощью компьютера. Как сэкономить на кадровом агентстве - читать онлайн бесплатно ознакомительный отрывок
Интервал:
Закладка:
В нижней части вкладки в табличной части формируется перечень членов семьи кандидата. Для добавления в список новой позиции нужно выполнить команду контекстного меню Добавить(это меню вызывается нажатием правой кнопки мыши в любом месте табличной части).
Значение поля Степень родствавыбирается в справочнике степеней родства физических лиц, открываемом с помощью кнопки выбора. Примеры значений данного поля – Жена, Муж, Сын, Дочь.
В поле Родственникуказывается фамилия, имя и отчество родственника. Для заполнения данного поля нужно нажать кнопку выбора, затем в открывшемся окне справочника физических лиц выделить курсором требуемую позицию и нажать кнопку Выбратьлибо клавишу Enter.
Поле Год рождениязаполняется с клавиатуры – здесь вводится год рождения близкого родственника кандидата.
Вкладка Контактная информацияпредназначена для ввода и хранения контактной информации, с помощью которой можно связаться с кандидатом. На данной вкладке можно хранить несколько типов контактной информации, например: регистрационный и фактический адрес, домашний и рабочий телефон, электронный адрес, веб-страница, и т. д. Для каждой позиции списка в соответствующих колонках отображается тип контактной информации (адрес, телефон и т. д.), ее вид (например, для адреса – по регистрациилибо фактический), и конкретное значение.
Для добавления в список новой позиции нужно выполнить команду Действия ►Добавитьлибо нажать клавишу Insert– в результате на экране откроется окно с перечнем типов контактной информации. В данном окне нужно выбрать курсором требуемый тип и нажать кнопку ОК. При этом на экране отобразится окно, вид и состав которого зависит от выбранного типа контактной информации. Порядок работы в данном окне несложен и отдельного описания не требует.
Сведения об образовании кандидата и знании им иностранных языков хранятся на вкладке Образованиев табличных частях соответственно Учебные заведенияи Знание языков.
Для добавления в таблицу Учебные заведенияновой позиции следует выполнить команду контекстного меню Добавитьлибо нажать клавишу Insert. Затем в поле Вид образованиянужно указать вид полученного сотрудником образования. Для заполнения данного поля следует нажать кнопку выбора, и в открывшемся окне справочника видов образований выбрать требуемое значение. Примеры значений данного поля – Высшее образование, Среднее профессиональное образование, Неполное высшее образование, Докторантура, и др.
В поле Учебное заведениеуказывается наименование учебного заведения, которое окончил кандидат. Требуемое значение выбирается в окне справочника учебных заведений, открываемом с помощью кнопки выбора.
Все остальные поля таблицы Учебные заведениязаполняются с клавиатуры. В поле Специальностьвводится название приобретенной в результате окончания учебного заведения специальности, в поле Диплом, серия, номер– реквизиты документа, свидетельствующего об окончании учебного заведения. В поле Год окончаниявводится год окончания учебного заведения, а в поле Квалификация– полученная квалификация.
Подобным образом в табличной части Знание языковвводится информация о владении кандидатом иностранными языками. Для добавления в список новой позиции следует выполнить команду контекстного меню Добавить(данная команда вызывается также нажатием клавиши Insert), после чего в поле Языкуказать название иностранного языка, которым владеет кандидат, а поле Степень знания языка– степень владения языком (например, Владеет свободно, Читает и переводит со словарем, и т. д.). Значения данных полей выбираются из соответствующих справочников, вызываемых с помощью кнопок выбора.
На вкладке Трудовая деятельность хранится информация об этапах трудовой деятельности кандидата. В соответствующих полях указывается наименование организации, в которой работал кандидат, даты приема на работу и увольнения с работы, а также название занимаемой им должности. Все перечисленные поля заполняются путем ввода значений с клавиатуры; кроме этого, поля Начало работыи Окончание работыможно заполнить также с помощью календаря.
Вкладка Фотопредназначена для хранения фотографии (а в случае необходимости – нескольких фотографий) данного кандидата. Содержимое данной вкладки показано на рис. 2.31.

Рис. 2.31. Вкладка Фото
Чтобы добавить фотографию, нужно на данной вкладке выполнить команду Действия ►Добавитьлибо нажать соответствующую кнопку инструментальной панели (при подведении к данной кнопке указателя мыши отобразится всплывающая подсказка Добавить). При этом на экране откроется окно Выберите файл с фотографией, в котором по обычным правилам Windows следует указать путь к файлу с фотографией и нажать кнопку Открыть. Сразу после этого в правой части вкладки Фотопоявится выбранная фотография, описание которой нужно ввести с клавиатуры в левой части вкладки в поле Описание изображения.
Подобным образом можно составить перечень из любого количества фотографий. При этом в правой части вкладки будет отображаться та фотография, на названии которой установлен курсор в поле Описание изображения. При необходимости любую фотографию из списка можно сделать основной – для этого нужно установить на нее курсор и нажать кнопку Установить основное изображение, которая находится в инструментальной панели вкладки. Название фотографии, которая сделана основной, подсвечивается в списке другим цветом.
Для редактирования любой позиции списка (замена фотографии, изменение ее названия) следует установить на нее курсор и воспользоваться командой Действия ►Изменить(данная команда вызывается также нажатием клавиши F2). Дальнейшие действия выполняются в отдельном окне, которое отображается на экране при активизации данной команды.
Для удаления фотографии из списка нужно установить курсор на ее название и нажать комбинацию клавиш Shift+Delete.
На вкладке Материалыпри необходимости можно хранить какие-либо дополнительные материалы о кандидате – например, образцы его работ, либо предоставленное им резюме, и т. п. Табличная часть вкладки, в которой хранится перечень таких материалов, состоит из двух колонок: Файли Описание файла. В поле Файлотображается имя файла с данными, а в поле Описание файлас клавиатуры вводится его краткое описание (например, Образец работы, либо Резюме, и т. д.).
Для добавления в список новой позиции следует активизировать команду Действия ►Добавитьлибо нажать соответствующую кнопку инструментальной панели. В результате выполнения любого из этих действий на экране откроется окно Выберите файл, в котором по обычным правилам Windows нужно указать путь к требуемому файлу и нажать кнопку Открыть. После этого в поле Файлотобразится имя выбранного файла, после чего останется лишь ввести его краткое описание в поле Описание файла.
Читать дальшеИнтервал:
Закладка: