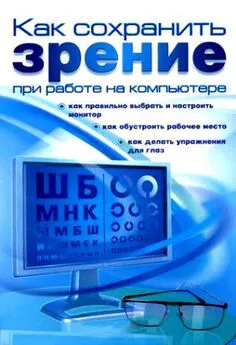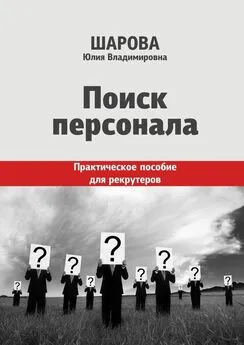Алексей Гладкий - Поиск персонала с помощью компьютера. Как сэкономить на кадровом агентстве
- Название:Поиск персонала с помощью компьютера. Как сэкономить на кадровом агентстве
- Автор:
- Жанр:
- Издательство:неизвестно
- Год:неизвестен
- ISBN:нет данных
- Рейтинг:
- Избранное:Добавить в избранное
-
Отзывы:
-
Ваша оценка:
Алексей Гладкий - Поиск персонала с помощью компьютера. Как сэкономить на кадровом агентстве краткое содержание
Данная книга адресована руководителям предприятий, а также сотрудникам кадровых служб, и содержит описание работы с персоналом в части планирования и подбора персонала. Особое внимание в книге уделяется тестированию кандидатов и сотрудников предприятия. Наряду с теоретическим материалом, в книге содержится большое количество наглядных примеров и иллюстраций. Книга написана доступным и понятным языком, что делает ее увлекательной и легкой для восприятия.
Поиск персонала с помощью компьютера. Как сэкономить на кадровом агентстве - читать онлайн бесплатно ознакомительный отрывок
Интервал:
Закладка:

Рис. 2.28. Информация о документе, удостоверяющем личность
В данном окне осуществляется ввод всей необходимой информации о документе, удостоверяющем личность кандидата.
По умолчанию в поле Дата регистрацииотображается текущая дата, но это значение можно изменить как с клавиатуры, так и с помощью календаря (календарь вызывается стандартным способом). Поле Физическое лицобудет заполнено автоматически при открытии окна – здесь отобразится наименование физического лица, по которому вводится информация о документе, в соответствии со значением, выбранном в верхней части окна редактирования в поле Наименование(см. рис. 2.27).
В поле Вид документауказывается вид документа, удостоверяющего личность кандидата. Для заполнения данного поля нужно нажать кнопку выбора, затем в открывшемся окне справочника документов, удостоверяющих личность, выделить курсором требуемую позицию и нажать кнопку Выбрать(данная кнопка находится в левом верхнем углу окна) либо клавишу Enter. Примеры значений данного поля – Паспорт гражданина Российской Федерации, Паспорт моряка, Свидетельство о рождении, и т. д.
Поля Серияи Номерзаполняются с клавиатуры – здесь указывается соответственно серия и номер документа, удостоверяющего личность. Затем в поле Дата выдачис клавиатуры либо с помощью календаря нужно указать дату выдачи документа, а в поле Кем выдан– название органа внутренних дел, выдавшего документ (значение данного поля вводится с клавиатуры).
Завершается процесс ввода информации о документе, удостоверяющем личность, нажатием кнопки ОК. Кнопка Закрытьпредназначена для выхода из данного режима без сохранения выполненных изменений.
После ввода данных о документе, удостоверяющем личность, ссылка Ввести данные об удостоверении личности, расположенная на вкладке Основные, изменит свое название и будет называться в соответствии с введенными данными (см. рис. 2.27).
Содержимое вкладки Дополнительнопредставлено на рис. 2.29.
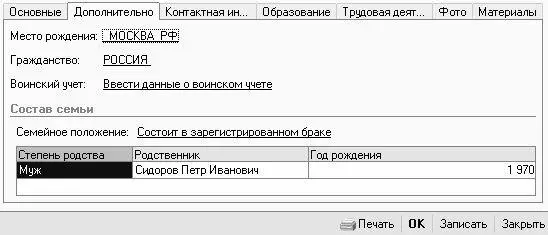
Рис. 2.29. Вкладка Дополнительно
На данной вкладке осуществляется ввод, редактирование и хранение информации и месте рождения физического лица, его гражданстве, сведениях о воинском учете и о семейном положении.
Для ввода данных о месте рождения кандидата следует щелкнуть мышью на ссылке Ввести место рождения– в результате на экране откроется окно, включающее в себя поля Город, Район, Областьи Страна, предназначенные для ввода соответствующей информации. Все поля заполняются с клавиатуры, причем ни одно из этих полей не является обязательным для заполнения. После ввода информации о месте рождения ссылка Ввести место рождениясменит свое название и станет называться в соответствии с введенной информацией (см. рис. 2.29).
Информация о гражданстве кандидата вводится с помощью ссылки Ввести данные о гражданстве. При щелчке мышью на этой ссылке на экране откроется окно, состоящее из колонок Дата, Физическое лицои Страна. В данном окне в поле Странаследует указать название страны, гражданином которой является данный кандидат. Для этого нужно нажать кнопку выбора, затем в открывшемся окне классификатора стран мира выделить курсором требуемую позицию и нажать кнопку Выбратьлибо клавишу Enter. После ввода информации о гражданстве ссылка Ввести данные о гражданствесменит свое название и будет называться в соответствии с введенными данными (см. рис. 2.29.
Чтобы ввести данные о воинском учете, следует воспользоваться ссылкой Ввести данные о воинском учете. При щелчке мышью на этой ссылке на экране открывается окно, изображенное на рис. 2.30.

Рис. 2.30. Ввод данных о воинском учете
В данном окне нужно определить значения перечисленных ниже параметров.
♦ Дата– в данном поле указывается дата формирования записи. По умолчанию здесь отображается текущая дата, но при необходимости это значение можно отредактировать с клавиатуры либо с помощью календаря.
♦ Физическое лицо– это поле заполняется автоматически: в нем отображается наименование кандидата (в соответствии со значением поля Наименование, см. рис. 2.27), по которому вводится информация о воинском учете.
♦ Воинская обязанность– здесь указывается отношение данного кандидата к воинской обязанности. Требуемое значение выбирается из раскрывающегося списка; возможные варианты – Военнообязанный, Не военнообязанныйи Призывник.
♦ Звание– в данном поле вводится информация о воинском звании кандидата. Для заполнения данного поля нужно нажать кнопку выбора, затем в открывшемся окне воинских званий установить курсор в требуемую позицию и нажать кнопку Выбратьлибо клавишу Enter.
♦ ВУС– поле предназначено для ввода с клавиатуры названия военно-учетной специальности кандидата.
♦ Военкомат– здесь указывается военкомат, к которому относится данный кандидат. Требуемое значение выбирается в окне справочника военкоматов, которое выводится на экран с помощью кнопки выбора.
♦ Годность– в данном поле указывается информация о годности кандидата к несению воинской службы. Требуемое значение выбирается в раскрывающемся списке из следующих вариантов:
• А– годен к военной службе;
• Б– годен к военной службе с незначительными ограничениями;
• В– ограниченно годен к военной службе;
• Г– временно не годен к военной службе;
• Д– не годен к военной службе.
♦ Воинский учет– здесь указывается отношение кандидата к воинскому учету. Для выбора значения следует воспользоваться раскрывающимся списком, который включает в себя следующие варианты:
• Состоит на воинском учете;
• Встает на воинский учет;
• Не состоит на воинском учете (но должен);
• Снят по возрасту;
• Снят по состоянию здоровья.
♦ Мобпредписание– при наличии у кандидата мобилизационного предписания в данном поле следует установить флажок.
После ввода сведений о воинском учете кандидата ссылка Ввести данные о воинском учетесменит свое название в соответствии с введенной информацией, так же, как и другие аналогичные ссылки.
В нижней части вкладки Дополнительнорасположена выделенная область Состав семьи– здесь осуществляется ввод информации о семейном положении кандидата. Вначале нужно щелкнуть мышью на ссылке Ввести данные о семейном положении, после чего в открывшемся окне в поле Семейное положениеуказать семейное положение кандидата (предварительно нужно выполнить команду Действия ►Добавитьлибо нажать клавишу Insert). Для заполнения данного поля нужно нажать кнопку выбора, и в открывшемся окне справочника семейных положений физических лиц выбрать требуемое значение. После ввода информации о семейном положении кандидата ссылка Ввести данные о семейном положенииизменит свое название и будет называться в соответствии с введенными данными (см. рис. 2.29).
Читать дальшеИнтервал:
Закладка: