Евгения Пастернак - Офисный компьютер для женщин
- Название:Офисный компьютер для женщин
- Автор:
- Жанр:
- Издательство:Питер
- Год:2010
- Город:СПб.
- ISBN:978-5-49807-899-1
- Рейтинг:
- Избранное:Добавить в избранное
-
Отзывы:
-
Ваша оценка:
Евгения Пастернак - Офисный компьютер для женщин краткое содержание
Согласно современным правилам хорошего тона любая леди должна знать, что такое компьютер в принципе и Microsoft Office в частности. Автор этой книги, Евгения Пастернак, поможет вам освоить самые популярные «офисные» программы, без знания которых не обойдется ни домохозяйка, ни руководительница: Microsoft Word, Excel, Outlook и PowerPoint. Они помогут любой женщине чувствовать себя увереннее при общении с компьютером… и не только.
Благодаря легкому стилю изложения и неизменному чувству юмора, свойственному автору, процесс учения не превратится в мучение, а, наоборот, принесет максимум удовольствия и создаст хорошее настроение. Возьмите эту книгу в свои красивые дамские ручки и убедитесь в том, что вы можете стать настоящей офис-леди. Ведь (между нами, девочками) вы этого достойны!
Офисный компьютер для женщин - читать онлайн бесплатно ознакомительный отрывок
Интервал:
Закладка:
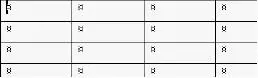
Рис. 1.51.Кружочек в каждой ячейке – это маркер абзаца
Щелкните мышкой в нужной ячейке и начните набирать текст. Если длина текста превысит длину ячейки, высота ячейки увеличится, и часть текста будет автоматически перенесена новую строку. Высоту и ширину строк и столбцов можно регулировать вручную, чтобы уместить текст в ячейке в меньшее (или, наоборот, большее) число строк. Для изменения высоты или ширины столбца или строки подведите мышку к соответствующей границе и, когда она примет вид вертикальной черты с двумя стрелками, щелкните и протащите границу в нужном направлении (рис. 1.52).
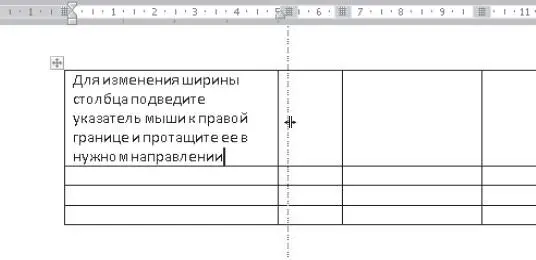
Рис. 1.52.Изменение ширины столбца
Если у вас включены линейки, то вы увидите, что на горизонтальной и вертикальной линейке напротив границ строк и столбцов есть маркеры. Можно изменять размеры строк и столбцов, перетаскивая эти маркеры.
Курсор перескакивает из ячейки в ячейку с помощью клавиши Tab.Если в таблице много чего написано, то удобнее перемещать курсор мышкой. Щелкните мышкой на нужной вам ячейке – курсор перейдет туда. А можно еще использовать клавиши ↑, – ↓ , ← , →.
С набранным в ячейке текстом можно проделывать все то же самое, что и с обычным абзацем текста, – форматировать его с помощью инструментов групп Шрифти Абзацвкладки Главнаяили применять к нему стили из коллекции Word, которая находится в группе Стиливкладки Главная.Предварительно не забудьте выделить текст в нужной ячейке.
Как выделить строку, столбец и ячейки
Если нужно что-то проделать с текстом одновременно в нескольких ячейках, их удобно выделить, используя следующие приемы.
• Чтобы выделить столбец, подведите указатель мыши к верхней границе и, когда он примет вид маленькой черной стрелочки, направленной вниз, щелкните кнопкой мышки.
• Для выделения строки переместите мышку в левую часть документа и когда указатель мыши примет вид стрелки, наклоненной вправо, щелкните возле нужной строки.
• Чтобы выделить отдельную ячейку, щелкните в ней трижды или подведите указатель к левой границе и, когда он примет вид маленькой черной стрелочки, наклоненной вправо, щелкните (рис. 1.53).
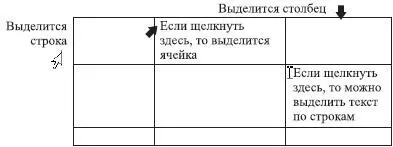
Рис. 1.53.Выделяем строки и столбцы
• Для выделения ячеек, находящихся в разных частях таблицы, последовательно выделяйте каждую ячейку, удерживая нажатой клавишу Ctrl.
• Чтобы выделить группу соседних ячеек, щелкните на одной из крайних и протащите мышь в направлении остальных ячеек.
• Чтобы выделить таблицу целиком, щелкните на значке  который появляется в верхнем левом углу таблицы, когда вы подводите туда указатель мыши.
который появляется в верхнем левом углу таблицы, когда вы подводите туда указатель мыши.
• Для выделения всего перечисленного вы также можете воспользоваться командами меню, которое открывается при нажатии кнопки Выделитьв группе Таблицана вкладке Макет.
Снять выделение ячеек можно щелчком кнопкой мышки в любом месте таблицы.
Имейте в виду, если вы протаскиваете границы строки или столбца, в которых выделена ячейка, то произойдет изменение только ее размеров, и вся таблица искривится. Поэтому следите за тем, чтобы отдельные ячейки не были выделены, когда вы двигаете границы.
Давайте уже переберемся на вкладку Макет, которая появляется, когда вы щелкаете внутри таблицы, и посмотрим, что там есть интересного (рис. 1.54).

Рис. 1.54.Вкладка Макет при работе с таблицами
Часто бывает, что к таблице нужно добавить новые строки и столбцы или же, наоборот, удалить их. Это можно сделать с помощью кнопок группы Строки и столбцы.
Для вставки новой строки или столбца выделите ряд, выше или ниже (левее или правее) которого нужно добавить новый ряд, и щелкните на нужной кнопке в группе Строки и столбцы(их название начинается со слова Вставить).
Для удаления строки или столбца выделите его, нажмите кнопку Удалитьв группе Строки и столбцыи в открывшемся меню выполните нужную команду.
Нужно разбить одну ячейку на две или объединить две ячейки в одну? Пожалуйста, установите курсор в разделяемую ячейку или выделите две объединяемые ячейки и нажмите кнопку Разбить ячейкиили Объединить ячейки,которые находятся в группе Объединить.
Ошиблись? Ничего страшного, отменяйте то, что напортачили, нажатием Ctrl+Zи делайте снова.
Чтобы выровнять текст в ячейках, выделите ячейки и воспользуйтесь одной из девяти маленьких кнопочек выравнивания слева в группе Выравнивание.
Текст в ячейках можно располагать не только по горизонтали, но и по вертикали, ориентируя его двумя способами: вверх и вниз. Если хотите изменить направление текста в ячейках, выделите их и последовательно нажимайте кнопку Направление текстав группе Выравнивание,чтобы выбрать подходящую ориентацию.
Перебираемся на вкладку Конструктор(рис. 1.55). Здесь мы сможем оформить стиль таблицы. А еще здесь находятся две полезные кнопки, отвечающие за рисование и удаление границ в таблице.

Рис. 1.55.Вкладка Конструктор
Иногда нужно нарисовать какую-то сложную таблицу, и, поверьте мне, гораздо проще сделать это с помощью инструмента рисования таблицы, чем мучиться с объединением и разбивкой ячеек в обычной таблице. Кстати, используя этот инструмент, вы можете дорисовывать границы и в уже готовой таблице.
Нажимаем кнопку Нарисовать таблицув группе Нарисовать границывкладки
Конструктор.Она станет оранжевой, а указатель мышки примет вид карандашика. Щелкаем в том месте страницы, где должен находиться верхний левый угол таблицы, и протягиваем мышь вправо вниз, чтобы нарисовать внешнюю границу. Отпускаем кнопку мыши. Внешняя рамка таблицы готова.
Внутренние границы таблицы тоже рисуются протаскиванием мыши. Щелкаем на одной из границ и протягиваем пунктирную линию к противоположной стороне (рис. 1.56). Чтобы отключить инструмент рисования таблицы, нажмите его кнопку еще раз.
Читать дальшеИнтервал:
Закладка:










