Евгения Пастернак - Офисный компьютер для женщин
- Название:Офисный компьютер для женщин
- Автор:
- Жанр:
- Издательство:Питер
- Год:2010
- Город:СПб.
- ISBN:978-5-49807-899-1
- Рейтинг:
- Избранное:Добавить в избранное
-
Отзывы:
-
Ваша оценка:
Евгения Пастернак - Офисный компьютер для женщин краткое содержание
Согласно современным правилам хорошего тона любая леди должна знать, что такое компьютер в принципе и Microsoft Office в частности. Автор этой книги, Евгения Пастернак, поможет вам освоить самые популярные «офисные» программы, без знания которых не обойдется ни домохозяйка, ни руководительница: Microsoft Word, Excel, Outlook и PowerPoint. Они помогут любой женщине чувствовать себя увереннее при общении с компьютером… и не только.
Благодаря легкому стилю изложения и неизменному чувству юмора, свойственному автору, процесс учения не превратится в мучение, а, наоборот, принесет максимум удовольствия и создаст хорошее настроение. Возьмите эту книгу в свои красивые дамские ручки и убедитесь в том, что вы можете стать настоящей офис-леди. Ведь (между нами, девочками) вы этого достойны!
Офисный компьютер для женщин - читать онлайн бесплатно ознакомительный отрывок
Интервал:
Закладка:
Так вы создадите ссылку на определенное место открытого документа. Щелкните на ней с нажатой клавишей Ctrl– перепрыгнете туда, куда ведет гиперссылка.
Кстати, если вы внимательно посмотрите на рис. 1.68, то увидите, что можно сделать ссылку на другой файл, на новый документ и даже на электронную почту или веб-страницу. Но в последних случаях компьютер должен быть подключен к Интернету.
Закладка – это помеченный кусок текста, который легко найти по названию закладки.
Как создать закладку?
1. Выделяете нужный кусок текста.
2. Щелкаете на строке Закладкав группе Связивкладки Вставка.
3. В окне Закладкавводите имя закладки (рис. 1.69). Только учтите, что начинаться оно должно обязательно с буквы, может содержать цифры, но в нем не может быть пробелов. Например: Bonpoc1или Вопрос_1.
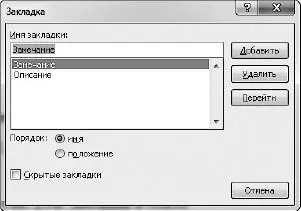
Рис. 1.69.Окно Закладка
4. С помощью переключателя Порядоквыбираете, как ваши закладки будут располагаться: в алфавитном порядке или по порядку следования в документе.
5. Нажимаете кнопку Добавить.
Чтобы перейти к необходимой закладке, нужно открыть окно Закладки,выбрать одну из них и щелкнуть на кнопке Перейти.
Удалить закладку можно с помощью кнопки Удалитьв окне Закладка.
Вот так выглядит закладка в тексте (рис. 1.70).
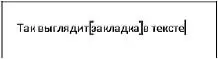
Рис. 1.70.Закладка в тексте
Если закладка не отображается, то есть скобки не видны, щелкните на Кнопке «Office»  , которая находится в левом верхнем углу окна программы. В появившемся меню нажмите кнопку Параметры Wordи перейдите в раздел Дополнительно.Там в области Показывать содержимое документапоставьте «птичку» в графе Показывать закладки.
, которая находится в левом верхнем углу окна программы. В появившемся меню нажмите кнопку Параметры Wordи перейдите в раздел Дополнительно.Там в области Показывать содержимое документапоставьте «птичку» в графе Показывать закладки.
Кстати, в конце этой главы мы разберем меню Кнопки «Office»детально.
Эта команда дублируется на вкладке Ссылки.Там мы ее и рассмотрим подробнее.
Колонтитулы
Что такое колонтитулы? Это надписи, которые находятся вверху и/или внизу каждой страницы. Это может быть номер страницы, название текущей главы, книги, статьи или рукописи, имя автора и еще масса полезных вещей.
Посмотрите, на вкладке Вставкаесть группа Колонтитулы.В ней находятся самые распространенные команды для создания колонтитулов.
Нажав кнопку Верхний колонтитулили Нижний колонтитул,вы сможете выбрать нужный вариант колонтитула, который будет расположен, соответственно, сверху или снизу. С помощью меню, которое появляется при щелчке на этой кнопке, вы также сможете отредактировать колонтитул или удалить его.
Кнопка Номер страницыпозволяет вставить в документ (догадались? правильно!) номер страницы. Щелкните на этой кнопке и выберите то положение и оформление номера, которое вам больше всего понравилось (рис. 1.71).
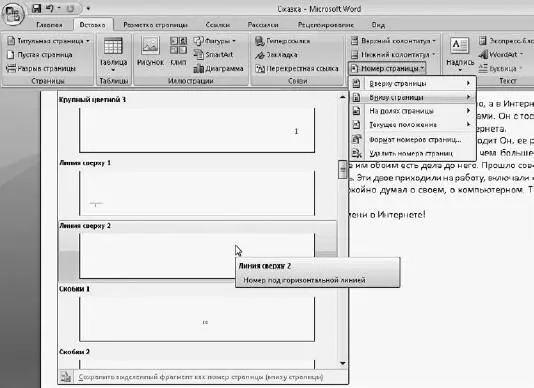
Рис. 1.71.Выбираем формат номеров страниц
Ставить номер на титульной странице не принято. Чтобы отказаться от нумерации первой страницы, перейдите на появившуюся вкладку Конструктори в группе Параметрыустановите «птичку» в строке Особый колонтитул для первой страницы. При этом номер исчезнет с первой страницы.
Как только вы вставите колонтитул в документ, сразу появится новая вкладка — Конструктор(рис. 1.72).

Рис. 1.72.Вкладка Конструктор для работы с колонтитулами
С помощью этой вкладки вы можете вставить в колонтитулы рисунки и клипы, текущую дату и время, определить положение колонтитулов на странице с точностью до миллиметра.
Чтобы выйти из режима редактирования колонтитулов, щелкните два раза за пределами колонтитула или нажмите кнопку Закрыть окно колонтитулов.
Для внесения изменений в колонтитулы нужно дважды щелкнуть кнопкой мыши на любом их участке.
Текст
В этой вкладке есть всякие полезные (или просто красивые) штуки, которые вы может вставить в текст.
Когда мы рассматривали фигуры, то уже встречались с надписями. Это фигура, внутри которой есть текст.
Щелкните на кнопке Надпись.В появившемся списке выберите образец надписи, которую вы сможете вставить в документ.
Если вы выберете строку Нарисовать надпись,то сможете растянуть за маркеры прямоугольник до нужных вам размеров.
Все подробности работы с надписями вы с вами уже изучили, рассматривая фигуры.
Допустим, у вас в тексте часто повторяются какое-то слово, фраза или даже целый абзац. Ну не будете же вы их постоянно заново набирать! И копировать каждый раз неудобно. Вот в таком случае и нужны экспресс-блоки. Вы можете создать несколько экспресс-блоков, поместив в них часто повторяющиеся слова и фразы, и при необходимости просто вставлять их в документ.
Для создания экспресс-блока выполните следующие действия.
1. Выделите текст, который планируете использовать для вставки.
2. В группе Текстна вкладке Вставканажмите кнопку Экспресс-блокии выполните команду Сохранить выделенный фрагмент в коллекцию экспресс-блоков.
3. В открывшемся окне подтвердите создание экспресс-блока, нажав ОК.По умолчанию название блока начинается с первых двух слов записываемой в него фразы, однако во избежание путаницы вы можете задать в поле Имяновое имя для экспресс-блока.
Когда возникнет необходимость вставить в документ текст, находящийся в экспресс-блоке, щелкните на кнопке Экспресс-блокии в списке созданных блоков выберите щелчком нужный эскиз (рис. 1.73). При этом текст будет автоматически вставлен в документ в то место, где находится курсор.

Рис. 1.73.Вставка текста из экспресс-блока
Если вы больше не нуждаетесь в каком-либо экспресс-блоке с текстом, имеет смысл удалить его, чтобы не загромождать список блоков. Для этого нажмите кнопку Экспресс-блоки,щелкните правой кнопкой мышки на эскизе текстового фрагмента, выполните команду Упорядочить и удалитьи в открывшемся окне нажмите кнопку Удалить.
Читать дальшеИнтервал:
Закладка:










