Евгения Пастернак - Офисный компьютер для женщин
- Название:Офисный компьютер для женщин
- Автор:
- Жанр:
- Издательство:Питер
- Год:2010
- Город:СПб.
- ISBN:978-5-49807-899-1
- Рейтинг:
- Избранное:Добавить в избранное
-
Отзывы:
-
Ваша оценка:
Евгения Пастернак - Офисный компьютер для женщин краткое содержание
Согласно современным правилам хорошего тона любая леди должна знать, что такое компьютер в принципе и Microsoft Office в частности. Автор этой книги, Евгения Пастернак, поможет вам освоить самые популярные «офисные» программы, без знания которых не обойдется ни домохозяйка, ни руководительница: Microsoft Word, Excel, Outlook и PowerPoint. Они помогут любой женщине чувствовать себя увереннее при общении с компьютером… и не только.
Благодаря легкому стилю изложения и неизменному чувству юмора, свойственному автору, процесс учения не превратится в мучение, а, наоборот, принесет максимум удовольствия и создаст хорошее настроение. Возьмите эту книгу в свои красивые дамские ручки и убедитесь в том, что вы можете стать настоящей офис-леди. Ведь (между нами, девочками) вы этого достойны!
Офисный компьютер для женщин - читать онлайн бесплатно ознакомительный отрывок
Интервал:
Закладка:
Покажу-ка я вам еще одну красоту.
Нажмите кнопку WordArt, откроется вот такое меню с эскизами красивеньких надписей (рис. 1.74).
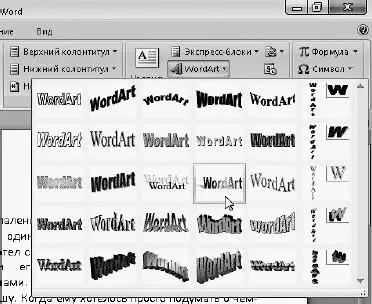
Рис. 1.74.Коллекция WordArt
В этом меню можно выбрать стиль, которым будет оформлен выделенный текст. После щелчка на понравившемся стиле откроется окошко Изменение текста WordArt.
Задайте в нем желаемый шрифт, размер букв и начертание, и ваш текст преобразится (рис. 1.75).

Рис. 1.75.Текст, созданный с помощью коллекции WordArt
Таким образом, WordArt – это коллекция художественных стилей, которыми можно оформлять текст, набранный в программе Word. Пользуйтесь этими стилями, если хотите, чтобы ваш текст выглядел особенно красиво.
Откройте любую детскую книгу, и вы обязательно найдете там буквицу. Это такая большая буква в начале абзаца. Буквица всегда привлекает внимание малышей (да и родители не отстают!), ведь она такая красочная и необычная. Рассматривая буквицы, легче изучать алфавит (обычно это делают дети, но всякое бывает).
Хотите создать нечто подобное в своем документе? Тогда срочно устанавливайте курсор в нужном абзаце (обычно первом) и щелкайте на кнопочке Буквица.В открывшемся меню выберите, где будет стоять буквица – В текстеили На поле.Мне больше нравится вариант В тексте.Тогда буквицу красиво обтекает текст справа и снизу, прямо как в сказке (рис. 1.76)!
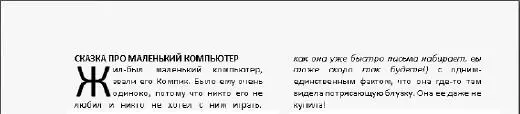
Рис. 1.76.Красавица-буквица в сказке
Кнопка Строка подписи  позволяет вставить в документ на каждую страницу строку-подпись с указанием фамилии того, кто должен расписаться. Это хорошо знакомо тем, кто хоть раз подписывал договор, расписываясь на каждой странице.
позволяет вставить в документ на каждую страницу строку-подпись с указанием фамилии того, кто должен расписаться. Это хорошо знакомо тем, кто хоть раз подписывал договор, расписываясь на каждой странице.
Кнопка Дата и время  вставляет в текст текущие дату и время в выбранном формате.
вставляет в текст текущие дату и время в выбранном формате.
Кнопка Объект  позволяет вставить в документ совершенно посторонний для него объект, например таблицу Excel. Причем вы сможете редактировать эту таблицу, используя Excel.
позволяет вставить в документ совершенно посторонний для него объект, например таблицу Excel. Причем вы сможете редактировать эту таблицу, используя Excel.
Символы
С помощью кнопки Символвы можете вставить в текст всякие символы, которых нет на клавиатуре. Список некоторых особо популярных символов открывается сразу при щелчке на этой кнопке. Среди них значки евро, фунта стерлингов, некоторые греческие буквы и т. д. Просто щелкните на нужном, и он вставится в документ в то место, где установлен курсор.
Чтобы получить доступ к огромному количеству других символов, среди которых обязательно будет нужный вам значок, щелкните на кнопке Символи выберите пункт Другие символы.Откроется окошко, в котором вы сможете выбрать для своего документа самые необычные загогулинки (рис. 1.77).
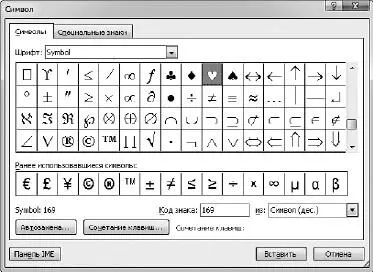
Рис. 1.77.Окно вставки символа
Видите, в поле Шрифтесть стрелочка, значит, там спрятался список. Вы можете выбрать любой из значков любого шрифта и вставить его в ваш текст. Чего там только нет! Любая «зюка» и даже «закозюка»!
Чтобы вставить символ в текст, нужно выделить его и нажать кнопку Вставить.Символ появится в том месте, где на экране мерцает курсор.
 – вот чего я навставляла! По-моему, очень красиво.
– вот чего я навставляла! По-моему, очень красиво.
Удобно, что окно Символне нужно закрывать, вы можете вставлять сколько угодно символов, просто переходя с помощью мышки из окна символов в окно документа. В том месте, где вы щелкнете мышкой на окне документа, появится курсор.
Честно говоря, я в некотором замешательстве, потому что формулы нужны в основном тем, кто пишет (распечатывает) работы по математике (физике, химии), а они в большинстве своем компьютером уже владеют, и самоучители для начинающих им не нужны.
Уж если человек разобрался во всех этих логарифмах и прочих интегралах, освоить Word для него – раз плюнуть!
Итак, как только вы выберете команду Формула, у вас на экране появится Место для формулы, а на ленте – новая вкладка Конструктор(рис. 1.78).
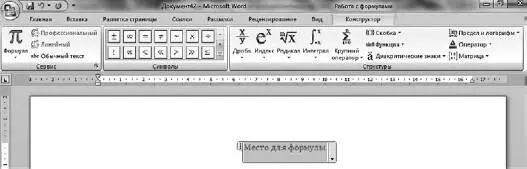
Рис. 1.78.Место для формулы и вкладка Конструктор для работы с формулами
В группе Сервисвкладки Конструкторвы сможете выбрать готовую формулу из списка и внешний вид для нее: профессиональный, линейный или обычный текст.
В группе Символынаходятся самые часто встречающиеся математические символы.
В группе Структурырасположены отдельные блоки для формул. Из них, как из конструктора, вы сможете скомпоновать любую формулу.
Если вы набрали формулу, которой будете часто пользоваться, то можете сохранить ее в списке формул. Для этого выделите формулу, в группе Сервисщелкните на кнопке Формулаи выберите команду Сохранить выделенный фрагмент в коллекцию формул.
Я уверена, разберетесь!
Разметка страницы
Переходим к вкладке Разметка страницы.
Темы
Когда мы с вами рисовали фигуры, выбирали для текста стиль, в коллекциях заливок для фигур и стилей текста нам предлагался совершенно определенный набор цветов, шрифтов и эффектов. И я не исключаю, что кто-то из вас возмутился тому, как мало, скажем, цветов предлагают на выбор. На самом деле всего этого счастья (цветов, шрифтов и эффектов) в Word невероятно много, просто каждый набор определяется темой документа. Хотите другой набор – меняйте тему. А сделать это можно как раз в группе Темына вкладке Разметка страницы,щелкнув на большой кнопке Темы(рис. 1.79). Здесь в коллекции вы можете видеть список тем, с помощью которых вы зададите определенную цветовую гамму и шрифты.
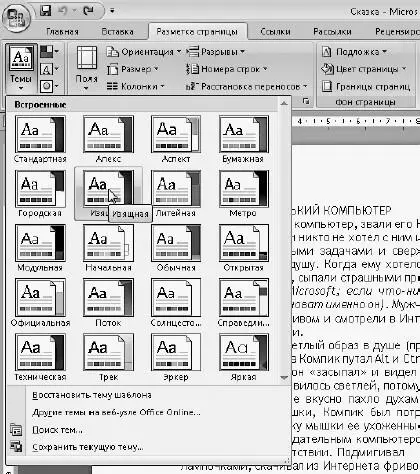
Рис. 1.79.Выбираем тему оформления документа
Читать дальшеИнтервал:
Закладка:










