Евгения Пастернак - Офисный компьютер для женщин
- Название:Офисный компьютер для женщин
- Автор:
- Жанр:
- Издательство:Питер
- Год:2010
- Город:СПб.
- ISBN:978-5-49807-899-1
- Рейтинг:
- Избранное:Добавить в избранное
-
Отзывы:
-
Ваша оценка:
Евгения Пастернак - Офисный компьютер для женщин краткое содержание
Согласно современным правилам хорошего тона любая леди должна знать, что такое компьютер в принципе и Microsoft Office в частности. Автор этой книги, Евгения Пастернак, поможет вам освоить самые популярные «офисные» программы, без знания которых не обойдется ни домохозяйка, ни руководительница: Microsoft Word, Excel, Outlook и PowerPoint. Они помогут любой женщине чувствовать себя увереннее при общении с компьютером… и не только.
Благодаря легкому стилю изложения и неизменному чувству юмора, свойственному автору, процесс учения не превратится в мучение, а, наоборот, принесет максимум удовольствия и создаст хорошее настроение. Возьмите эту книгу в свои красивые дамские ручки и убедитесь в том, что вы можете стать настоящей офис-леди. Ведь (между нами, девочками) вы этого достойны!
Офисный компьютер для женщин - читать онлайн бесплатно ознакомительный отрывок
Интервал:
Закладка:
Параметры страницы
Переходим ко второй группе вкладки Разметка страницы – Параметры страницы(рис. 1.80). Как вы понимаете, здесь можно задать размеры страницы. Обычно это делают, когда нужно распечатать свой документ. Смотрим, что тут есть полезного.

Рис. 1.80.Кнопки настройки параметров страницы
Поля.Эта кнопка открывает список возможный вариантов полей печатного листа. Поля – это белое место, которое остается на листе бумаги, после того как вы его запечатали. Маленькие поля – пустого места мало, большие – много. Стандартные поля для документа, который нужно подшить в папку, – 2,5 см справа, 1–1,5 см слева, 1,5 см сверху и снизу. Но вы можете выбрать и другие значения. Если ни одно из них вас не устроило, выберите команду Настраиваемые поляи в открывшемся окне введите нужное число.
Ориентация.С помощью этой кнопки можно выбрать способ ориентации текста на листе: по вертикали ( Книжная) или горизонтали ( Альбомная– как в детском альбоме для рисования).
Размер.Если вы хотите распечатать документ не на листе стандартного размера (формата А4), следует указать это Word, выбрав нужное значение из меню кнопки Размер.
Колонки.Текст на странице можно расположить в нескольких колонках. Поэкспериментируйте с этой возможностью с помощью кнопки Колонки.Смотрите-ка, как наша Сказка в двух колонках уместилась (рис. 1.81).
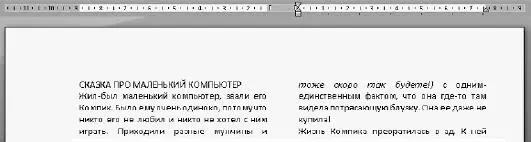
Рис. 1.81.Сказка удобно расположилась в колонках
Разрывы.Сейчас я повторюсь, но это, правда, важно. Если вам нужно, чтобы какой-либо раздел документа начинался с нового листа, нельзя настукивать клавишей Enterпустые строчки! Точно так же, как нельзя набивать пробелами название в середину листа. Если вы потом, например, измените размер шрифта, ваш текст будет выглядеть совсем не так, как вы задумывали. Если вам нужно начать новую страницу, сделайте так. Установите курсор в конец строки, после которой текст должен быть перенесен на новый лист, нажмите кнопку Разрывыи выполните команду Страница.Мы уже говорили о разрыве страницы, здесь эта функция дублируется.
Номера строк.Word может пронумеровать все строки документа. Нумерация может быть непрерывной, начинаться в разделах, быть отдельной для каждой страницы.
Расстановка переносов.При нажатии этой кнопки появляются команды (рис. 1.82). Видите, расстановку переносов можно отменить (команда Нет), задать автоматическую ( Авто), то есть Word сам будет расставлять переносы в словах, или ручную ( Ручная) расстановку переносов (в этом случае выбудете ставить их сами). Тут выбор за вами.

Рис. 1.82.Настраиваем расстановку переносов
Можете открыть параметры расстановки переносов. Так можно изменить ширину зоны переноса и максимальное количество последовательных переносов.
Я лично просто выбираю команду Автои вообще забываю о существовании переносов.
Что еще можно сказать о группе Параметры страницы?Если вы щелкнете на кнопке Параметры страницы  в правом нижнем углу группы, то откроется одноименное окно. Там вы найдете почти все команды, о которых мы только что поговорили, плюс кучу нюансов, которые можно настроить.
в правом нижнем углу группы, то откроется одноименное окно. Там вы найдете почти все команды, о которых мы только что поговорили, плюс кучу нюансов, которые можно настроить.
Фон страницы
Следующая группа вкладки Разметка страницы – Фон страницы.С помощью ее инструментов, как вы понимаете, можно сделать страничке фон.
Подложка.При использовании подложки на страничке появится как будто водяной знак. Если вы выберете в списке команды не готовые образцы, а строку Настраиваемая подложка,то увидите окно (рис. 1.83).

Рис. 1.83.Настройка подложки
Здесь вы можете выбрать, как печатать документ: без подложки, с рисунком или текстом в качестве подложки.
Если вы установите переключатель в положение Рисунокили Текст,то сможете выбрать нужную картинку или ввести желаемый текст.
Чтобы удалить подложку, щелкните на кнопке Подложкав группе Разметка страницыи выберите команду Удалить подложку.
Цвет страницы.Ну, тут все очевидно: открывается уже знакомая вам гамма цветов. Только не печатайте синим по синему или фиолетовым по черному. Будет плохо видно.
Тем, в ком не погиб художник, можно порекомендовать влезть в списке Цвет страницыв Способы заливки(рис. 1.84).
Тут целых четыре вкладки:
• Градиентная– это неравномерная заливка: где-то густо, где-то пусто;
• Текстура– эффекты различных материалов;
• Узор– геометрический рисунок;
• Рисунок– любой. Вы его сможете выбрать и загрузить сами. Дерзайте!
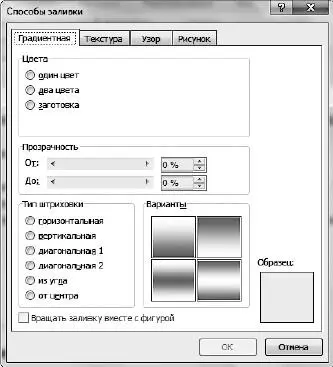
Рис. 1.84.Способы заливки страницы
Границы страниц.Открывает окно Границы и заливкана вкладке Страница.Вы можете сделать вокруг страницы рамку, выбрать линии, заливку… Собственно, мы уже рассматривали это окно, но в применении к абзацам.
Абзац
В этой группе содержатся некоторые параметры абзаца. Ну, вот такой дубль инструментов группы Абзацвкладки Главная.Кому-то, может, удобнее их тут использовать. Кнопка  в правом нижнем углу группы открывает диалоговое окно Абзац.
в правом нижнем углу группы открывает диалоговое окно Абзац.
Упорядочить
Команды этой группы мы уже тоже рассматривали, когда разговаривали про фигуры и надписи. Эти инструменты позволяют расположить объекты на странице, вписать в текст и сгруппировать.
Ссылки
На вкладке Ссылкисобрано все, что касается расстановки по тексту различных ссылок и сносок.
Оглавление
Из списка вы можете выбрать один из вариантов автособираемого оглавления. Автособираемое оглавление – это оглавление, которое Word сделает сам, собирая по вашему тексту все заголовки трех уровней (заголовки при этом должны быть размечены стилями с названием Заголовок).
Читать дальшеИнтервал:
Закладка:










