Евгения Пастернак - Офисный компьютер для женщин
- Название:Офисный компьютер для женщин
- Автор:
- Жанр:
- Издательство:Питер
- Год:2010
- Город:СПб.
- ISBN:978-5-49807-899-1
- Рейтинг:
- Избранное:Добавить в избранное
-
Отзывы:
-
Ваша оценка:
Евгения Пастернак - Офисный компьютер для женщин краткое содержание
Согласно современным правилам хорошего тона любая леди должна знать, что такое компьютер в принципе и Microsoft Office в частности. Автор этой книги, Евгения Пастернак, поможет вам освоить самые популярные «офисные» программы, без знания которых не обойдется ни домохозяйка, ни руководительница: Microsoft Word, Excel, Outlook и PowerPoint. Они помогут любой женщине чувствовать себя увереннее при общении с компьютером… и не только.
Благодаря легкому стилю изложения и неизменному чувству юмора, свойственному автору, процесс учения не превратится в мучение, а, наоборот, принесет максимум удовольствия и создаст хорошее настроение. Возьмите эту книгу в свои красивые дамские ручки и убедитесь в том, что вы можете стать настоящей офис-леди. Ведь (между нами, девочками) вы этого достойны!
Офисный компьютер для женщин - читать онлайн бесплатно ознакомительный отрывок
Интервал:
Закладка:
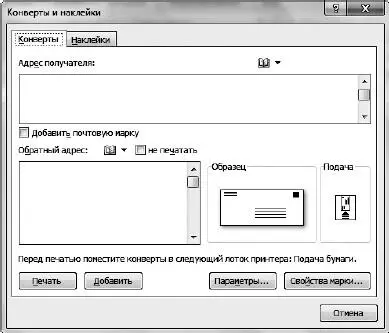
Рис. 1.102.Конверты
Наклейки(рис. 1.103). Посмотрите на образец и введите нужные сведения. Печатать можно на «самоклейке».

Рис. 1.103.Наклейки
Начать слияние
Эта группа для тех, кто ведет активную переписку. Выполнить слияние – это значит составить письмо, которое нужно разослать многим людям (организациям). Часть текста в этом письме будет одинакова для всех, а часть Word сам будет менять для каждого отдельного получателя.
Откройте список кнопки Начать слияниеи выберите строку Пошаговый мастер слияния.Вам довольно подробно объяснят, что нужно делать.
С помощью Word вы можете сделать свою записную книжку. Щелкните на кнопке Выбрать получателейи выберите команду Ввести новый список.Откроется окно (рис. 1.104).
Теперь ввести все ваши контакты – дело времени. Стрелка в заголовках столбца потом поможет вам отсортировать данные, так что вводить их можно в любом порядке.
В этом окне еще есть такие кнопки:
• Создать запись– для создания новой строки;
• Удалить запись– соответственно, для удаления строки;
• Найти– если у вас список разрастется до неприличных размеров, воспользуйтесь этой кнопкой, когда вам нужно будет что-то найти в списке;
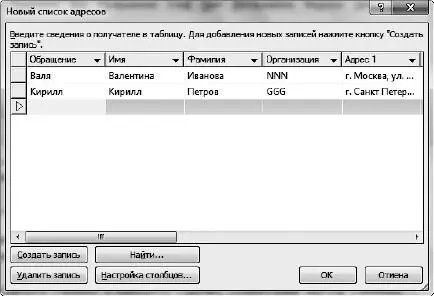
Рис. 1.104.Создаем адресную книгу
• Настройка столбцов– имеются в виду столбцы, в которые вы вводите данные. Так, вы заполняете обращение к человеку, его имя, фамилию, адрес и т. д. Вы можете настроить себе нужные столбцы, чтобы вводить данные, которыми именно вы чаще всего пользуетесь.
А еще в списке кнопки Выбрать получателейесть строка Выбрать из контактов Outlook.Outlook – это почтовая программа пакета Microsoft Office, мы ее рассмотрим в гл. 4. Приятно, что все программы пакета работают вместе и что можно вот так запросто переносить сведения из одной программы в другую.
Составление документа и вставка полей
Эта группа в меню позволяет составить документ, который вы потом разошлете многим адресатам.
Представьте себе письмо (рис. 1.105).
Часть письма одинакова для всех, кому оно предназначено, но имя и адрес нужно вписать каждому свой.
Область документа, которая для всех адресатов разная, называется полем слияния. Имя поля всегда заключается в кавычки («»).
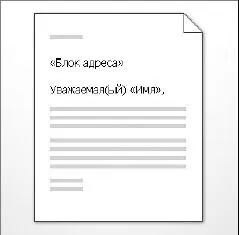
Рис. 1.105.Письмо для рассылки
С вашего позволения, остальные подробности я оставлю вам на самостоятельное изучение. Не забывайте, что вы всегда можете воспользоваться справкой, которая открывается при нажатии клавиши F1.
Просмотр результатов
Если вы ведете деловую переписку (точнее, рассылку, то есть отправляете свои письма большому количеству адресатов одновременно), то желательно не делать ошибок в адресах и именах тех, кому вы пишете ваши обращения.
Для этого и существует группа Просмотр результатов.Перед тем как окончательно выполнить слияние, вы можете вручную просмотреть все письма и исправить в них случайные ошибки.
Завершить
В этой группе находится единственная кнопка – Найти и объединить.С ее помощью можно завершить процесс слияния. Вы создадите отдельные документы для каждого письма, чтобы потом отправить их на принтер или разослать по электронной почте.
Рецензирование
Эта вкладка для редакторов (в смысле, тех самых, которые книги редактируют), а также для всех, кто работает с текстом. Правят, оставляют замечания и примечания.
Правописание
Проверка правописания – очень полезная вещь, к тому же она постоянно включена. Все неправильные слова сразу подчеркиваются, то есть все ошибки и опечатки тут же можно исправить. Но учтите, что это не панацея. Русский язык настолько богат и могуч, что далеко не все ошибки можно выловить.
Расскажу о возможностях проверки правописания подробнее.
Все неправильно написанные слова подчеркиваются красной волнистой линией (это орфографические ошибки), а предложения – зеленой (это грамматические ошибки).
Если слово подчеркнуто, а вы не понимаете, в чем ваша ошибка, щелкните на нем правой кнопкой мыши. Теоретически в меню вам должны предложить правильный вариант написания слова, который можно выбрать из списка (рис. 1.106). На практике такого слова может просто не оказаться в словаре. Например, нет в словаре слова «комп», но его можно туда добавить (если выполнить команду Добавить в словарь).
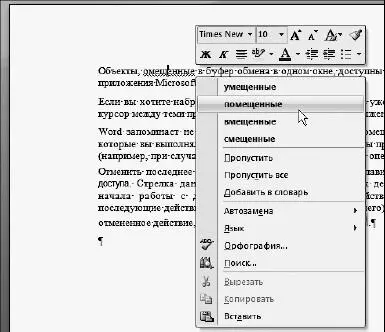
Рис. 1.106.Исправляем ошибку с помощью контекстного меню
Если вы не согласны и считаете, что написали слово правильно, то выберите Пропустить.А если вы выберете Пропустить все,то «проверялка» пропустит все такие же ошибки, считайте, что вы ее убедили в своей правоте.
Пояснение пунктуационных, синтаксических, стилистических ошибок, а также ошибок, связанных с неправильным согласованием слов можно прочесть в контекстном меню, щелкнув на подчеркнутом зеленой линией участке предложения правый кнопкой. Если замечание доступно (то есть имеет синий, а не серый цвет), вы можете исправить предложение, просто щелкнув на нем (рис. 1.107).

Рис. 1.107.Устраняем пунктуационную ошибку
Я заметила, что проблемы с расстановкой знаков препинания возникают и у системы правописания Word. В некоторых случаях она не замечает грубейшие пунктуационные ошибки, а в других, наоборот, пытается исправить корректное предложение. Поэтому будьте предельно внимательны. Не стоит полностью доверять трактовке Word неоднозначных по смыслу предложений. Помните о том, что у многих правил русского языка есть исключения, о существовании которых Word может быть и неизвестно. Тем не менее в большинстве случаев он способен оказать незаменимую поддержку в грамотном написании текста.
В группе Правописаниеесть одноименная кнопка. При ее нажатии открывается окно, в котором Word вам будет любезно показывать ошибки с пояснениями и предложениями по исправлению. Если вам мало того, что программа подчеркивает ошибки в тексте, то можете воспользоваться этим окном.
Читать дальшеИнтервал:
Закладка:










