Евгения Пастернак - Офисный компьютер для женщин
- Название:Офисный компьютер для женщин
- Автор:
- Жанр:
- Издательство:Питер
- Год:2010
- Город:СПб.
- ISBN:978-5-49807-899-1
- Рейтинг:
- Избранное:Добавить в избранное
-
Отзывы:
-
Ваша оценка:
Евгения Пастернак - Офисный компьютер для женщин краткое содержание
Согласно современным правилам хорошего тона любая леди должна знать, что такое компьютер в принципе и Microsoft Office в частности. Автор этой книги, Евгения Пастернак, поможет вам освоить самые популярные «офисные» программы, без знания которых не обойдется ни домохозяйка, ни руководительница: Microsoft Word, Excel, Outlook и PowerPoint. Они помогут любой женщине чувствовать себя увереннее при общении с компьютером… и не только.
Благодаря легкому стилю изложения и неизменному чувству юмора, свойственному автору, процесс учения не превратится в мучение, а, наоборот, принесет максимум удовольствия и создаст хорошее настроение. Возьмите эту книгу в свои красивые дамские ручки и убедитесь в том, что вы можете стать настоящей офис-леди. Ведь (между нами, девочками) вы этого достойны!
Офисный компьютер для женщин - читать онлайн бесплатно ознакомительный отрывок
Интервал:
Закладка:
Для закрытия режима структуры щелкните на большой красной кнопке с крестиком справа на ленте.
Черновик.Это самый удобный режим для набора текста, не содержащий ничего лишнего – нет границ страницы и полей, как будто вы набираете текст на бесконечном бумажном рулоне (рис. 1.120).
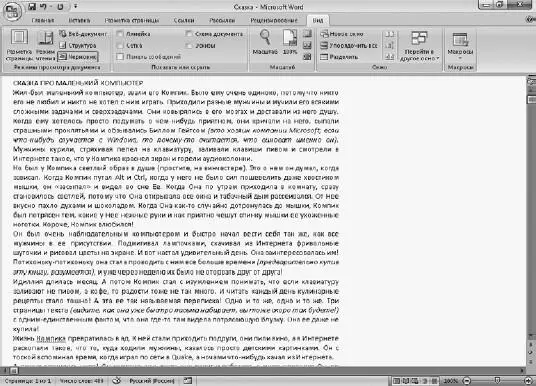
Рис. 1.120.Вид документа в режиме Черновик
Кстати, кнопки режимов отображения структуры продублированы в правом нижнем углу окна Word (слева от ползунка изменения масштаба):  .
.
Показать или скрыть
Я думаю, название у этой группы само за себя говорящее. Итак, что же может от нас спрятаться?
• Линейка.Показывает горизонтальную и вертикальную линейки страницы. С ней мы уже знакомы.
• Сетка.Вы привыкли писать на бумаге в клеточку? Тогда эта сетка для вас! На самом деле она удобна, когда работаешь с таблицами, рисунками и фигурами или нужно что-то выровнять по вертикали.
• Схема документа.Слева на панельке вам покажут все заголовки вашего документа. Щелкая на них, вы сможете быстро перемещаться от одного раздела к другому (имеет смысл лишь в случае больших документов).
• Эскизы.Опять-таки, слева на панели вам покажут все страницы вашего документа в уменьшенном варианте. Можно быстро переместиться к нужной странице, пролистывая эскизы и щелкая на необходимых.
Масштаб
Кнопки этой группы позволяют увеличивать и уменьшать буквы на экране. На мой взгляд, куда удобнее пользоваться регулятором масштаба в нижнем правом углу окна, но раз уж они есть…
Кнопка Масштаботкрывает одноименное диалоговое окно (рис. 1.121).
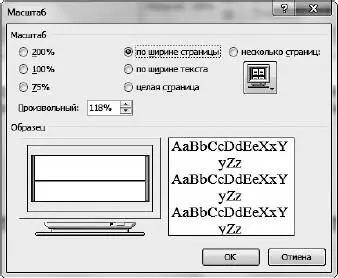
Рис. 1.121.Масштаб
Как видите, сейчас у меня текст выровнен по ширине страницы,а масштаб у него 118 %.
Вернемся к группе Масштабвкладки Вид.Подсказка к кнопке 100 %  говорит, что при нажатии данной кнопки документ будет отображаться в 100 %-ном масштабе, то есть 1:1. На самом деле это очень условно, потому что все зависит от величины экрана вашего компьютера. На нетбуке и на 19-дюймовом мониторе 100 % одного и того же документа выглядят совершенно по-разному. Так что вы не заморачивайтесь цифрами, подберите себе на глаз режим, который вам удобен, и пользуйтесь.
говорит, что при нажатии данной кнопки документ будет отображаться в 100 %-ном масштабе, то есть 1:1. На самом деле это очень условно, потому что все зависит от величины экрана вашего компьютера. На нетбуке и на 19-дюймовом мониторе 100 % одного и того же документа выглядят совершенно по-разному. Так что вы не заморачивайтесь цифрами, подберите себе на глаз режим, который вам удобен, и пользуйтесь.
Кнопка Одна страница  вписывает в экран страницу целиком. При этом сохраняется горизонтальная линейка – можно поля выставить, например. В таком постраничном виде можно пролистать с помощью ползунка весь документ.
вписывает в экран страницу целиком. При этом сохраняется горизонтальная линейка – можно поля выставить, например. В таком постраничном виде можно пролистать с помощью ползунка весь документ.
Кнопка Две страницы  вписывает в экран две страницы. Теперь вы можете бегунком пролистать весь документ по две страницы. Щелкая мышкой, вы можете переходить от одной страницы к другой. Линейка появляется над той, в которой установлен курсор.
вписывает в экран две страницы. Теперь вы можете бегунком пролистать весь документ по две страницы. Щелкая мышкой, вы можете переходить от одной страницы к другой. Линейка появляется над той, в которой установлен курсор.
Кнопка По ширине страницы  растягивает страницу на всю ширину экрана.
растягивает страницу на всю ширину экрана.
И еще раз напоминаю, если вы увеличиваете масштаб, то вы просто смотрите на свой документ как будто через увеличительное стекло. Сам документ от этого не изменится. Вы изменяете вид букв только на экране.
Окно
В этой группе находятся всякие инструменты для работы с окном программы.
Кнопка Новое окнооткрывает еще одно окно с текущим документом. То есть у вас появятся два абсолютно одинаковых окна.
При нажатии кнопки Упорядочить всевсе открытые у вас на данный момент окна будут расположены на экране аккуратной стопочкой.
С помощью кнопки Разделитьможно разделить окно на две части. Щелкаете на кнопке Разделить,а потом щелкаете в том месте документа, где вы хотите поместить разделительную черту. Теперь вы можете смотреть и редактировать две части одного документа одновременно. Надоест – нажмите кнопку Снять разделение,которая появится вместо кнопки Разделить.
Если у вас открыто несколько документов в Word, то вы можете выбрать два из них и открыть их рядом, щелкнув на кнопке Рядом  (рис. 1.122).
(рис. 1.122).
Как вы видите, на рисунке расположены два окна рядом, в первом открыта вкладка Окна.
Синхронная прокрутка– это кнопка как раз для такого режима. Оба окна будут прокручиваться одним ползунком (или если вы будете крутить колесико мыши).
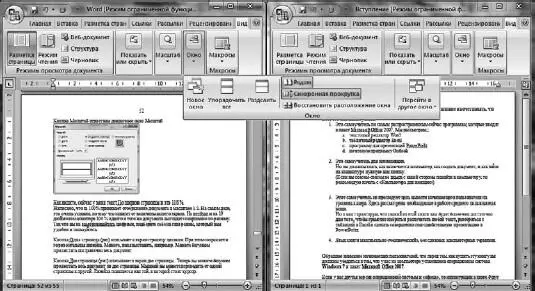
Рис. 1.122.Окна Рядом
Оба окна самостоятельны и независимы друг от друга. Вы можете их закрывать, разворачивать на весь экран и сворачивать. Но как только вы захотите вернуться в режим Рядом,нажмите кнопку Восстановить расположение окна.
Когда окна размещены рядом, вы можете легко переходить из одного в другое, просто щелкая в нужном окне мышкой.
Что там еще осталось в группе Окновкладки Вид?
Если у вас открыто несколько документов в Word, то нажмите кнопку Перейти в другое окнои выберите в появившемся списке документ, к которому вы хотели бы перейти. По-моему, удобнее это делать с помощью эскизов Word на Панели задачWindows, но возможности лишними не бывают.
Макросы
Из справки Word: « Макрос – это набор команд и инструкций, группируемых вместе в виде единой команды для автоматического выполнения задачи».
Другими словами, это такие мини-программки, которые создают, используя программистские приемы.
Рассмотрение этих приемов явно выходит за рамки самоучителя для начинающих пользователей, поэтому оставим их до того момента, как станем серьезными и матерыми пользователищами.
Поскольку меню программы закончилось (ура!), но расставаться с Word совсем не хочется, вернемся к самому главному меню. Итак, сейчас мы подробно рассмотрим, что кроется за Кнопкой «Office».
Меню Кнопки «Office»
В самом начале урока я уже обращала ваше внимание на то, что в верхнем левом углу окна Word есть большая кнопка с логотипом Microsoft Office. Давайте нажмем ее и посмотрим, что за меню она скрывает (рис. 1.123).
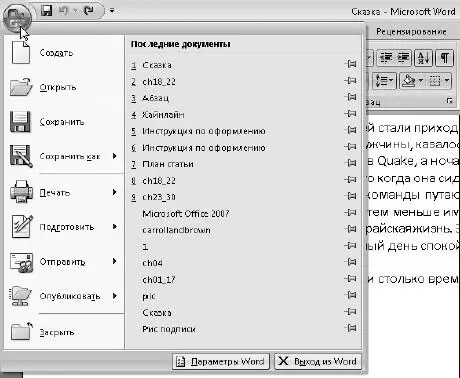
Рис. 1.123.Меню Кнопки «Offices»
Создать
Интервал:
Закладка:










