Евгения Пастернак - Офисный компьютер для женщин
- Название:Офисный компьютер для женщин
- Автор:
- Жанр:
- Издательство:Питер
- Год:2010
- Город:СПб.
- ISBN:978-5-49807-899-1
- Рейтинг:
- Избранное:Добавить в избранное
-
Отзывы:
-
Ваша оценка:
Евгения Пастернак - Офисный компьютер для женщин краткое содержание
Согласно современным правилам хорошего тона любая леди должна знать, что такое компьютер в принципе и Microsoft Office в частности. Автор этой книги, Евгения Пастернак, поможет вам освоить самые популярные «офисные» программы, без знания которых не обойдется ни домохозяйка, ни руководительница: Microsoft Word, Excel, Outlook и PowerPoint. Они помогут любой женщине чувствовать себя увереннее при общении с компьютером… и не только.
Благодаря легкому стилю изложения и неизменному чувству юмора, свойственному автору, процесс учения не превратится в мучение, а, наоборот, принесет максимум удовольствия и создаст хорошее настроение. Возьмите эту книгу в свои красивые дамские ручки и убедитесь в том, что вы можете стать настоящей офис-леди. Ведь (между нами, девочками) вы этого достойны!
Офисный компьютер для женщин - читать онлайн бесплатно ознакомительный отрывок
Интервал:
Закладка:
• Предварительный просмотр.Выбрав эту команду, вы сможете увидеть, как будет выглядеть текст на листе бумаги. Вот такой вид будет иметь файл, если его распечатать (рис. 1.131). В этом режиме сразу будут видны все недостатки (например, что название расположено не по центру). Указатель мыши при этом примет вид лупы. Щелкнув на странице, вы сможете увеличить ее для более детального просмотра. Повторный щелчок приведет к уменьшению масштаба.
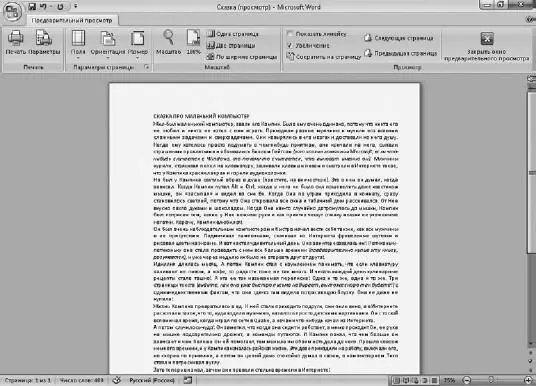
Рис. 1.131.Предварительный просмотр документа
Чтобы закрыть окно предварительного просмотра, щелкните на большой красной кнопке с крестиком справа на ленте.
Подготовить
Эта строка меню содержит команды, которые помогут вам подготовить ваш файл к рассылке.
Отправить
Здесь находятся команды, которые помогут вам отправить файл. По электронной почте, используя Bluetooth или по факсу.
Опубликовать
Поможет вам выложить текст в Интернете или опубликовать на сервере для коллективного доступа.
Последние документы
В правой части меню Кнопки «Office»вы видите список файлов, которые открывались последними. Это очень удобно, когда вы не знаете, в какую папку сохранили файл, но помните, что вчера с ним работали. Загружаете Word, нажимаете Кнопку «Office»и из меню выбираете свой документ.
Параметры программы Word
В самом низу меню Кнопки «Office»находится почти волшебная кнопка Параметры Word.Это центр управления полетами, это святая святых программы. Готовы? Щелкайте на ней!
Появится окно с кучей разделов и настроек. Сейчас раскрыт раздел Основные(рис. 1.132). Я думаю, вы уже догадались, что те команды, рядом с которыми стоит «птичка», включены, остальные вы легко и просто сможете включить, установив «птичку».

Рис. 1.132.Основные параметры Word
В дебри не полезем, а из несложного вы можете поменять цветовую схему программы и изменить стиль всплывающих подсказок (ну, или можете отключить их совсем).
Следующий раздел Экран(рис. 1.133). Здесь можно настроить то, что вы увидите на экране и на бумаге.
Вы можете включить непечатаемые символы, и они будут видны постоянно.
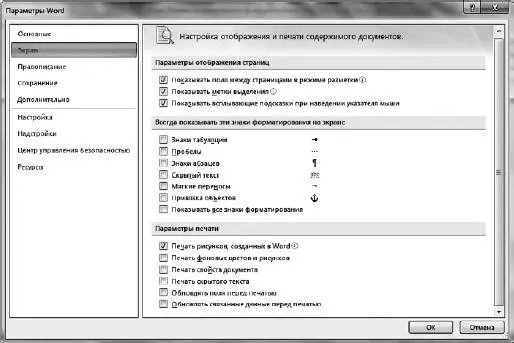
Рис. 1.133.Параметры Word, раздел Экран
Раздел Правописаниесодержит настройки исправлений и форматирования (рис. 1.134).
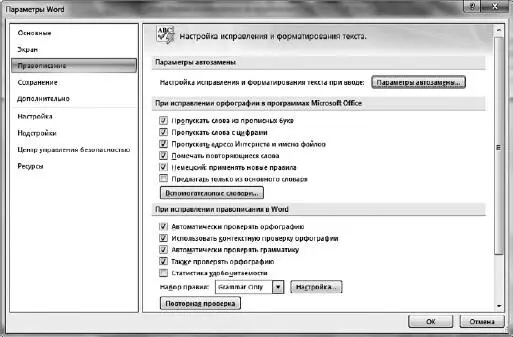
Рис. 1.134.Параметры Word, раздел Правописание
Первое, на что я хочу обратить ваше внимание, – кнопка Параметры автозамены.При ее нажатии открывается окно (рис. 1.135).
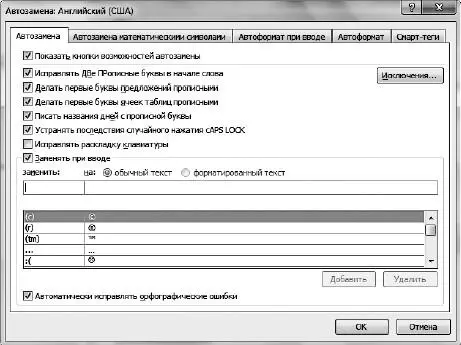
Рис. 1.135.Окно Автозамена
Вы замечали, что Word сам исправляет, если вы нечаянно нажали клавишу Caps Lockили набрали две прописные буквы в начале слова? И это не чудо, просто все задано в настройках.
Вы можете сами ввести последовательность символов в поле заменитьи указать в поле на,на какие буквы нужно заменить эту последовательность символов.
Это очень удобно, если вы часто используете какие-нибудь экзотические значки, которых нет на клавиатуре.
Остальные вкладки окна Автозаменарассмотрите сами.
С помощью настроек раздела Сохранениеокна Параметры Wordнастраивается автосохранение (вы можете указать удобное вам количество минут) и место, куда по умолчанию сохраняется документ (рис. 1.136).
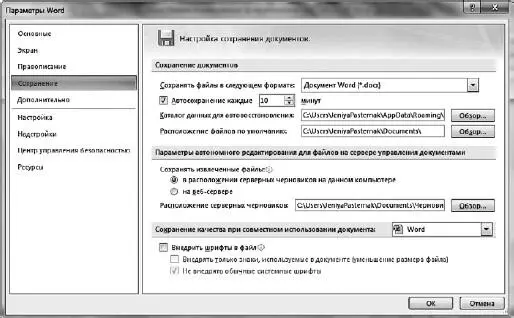
Рис. 1.136.Параметры Word, раздел Сохранение
Следующий раздел – Дополнительно(рис. 1.137).
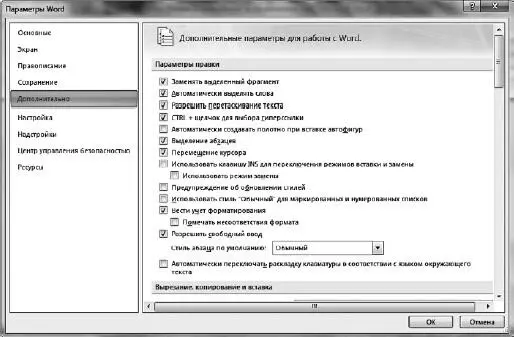
Рис. 1.137.Параметры Word, раздел Дополнительно
Список, который находится в разделе Дополнительно,не влезает в один экран, он и в два экрана не влезет. Если интересно, пролистайте и посмотрите, сколько всего вы можете включить и выключить.
Раздел Настройкапозволяет настроить панель быстрого доступа (рис. 1.138). Вы можете выбрать любую команду, щелкнуть на кнопке Добавить,и команда окажется у вас на панели.
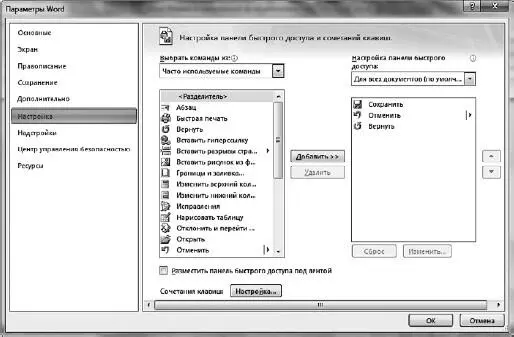
Рис. 1.138.Параметры Word, раздел Настройка
Разделы Надстройкаи Центр управления безопасностьюмы пропустим, скольку они не представляют для нас интереса.
В разделе Ресурсыобратите внимание на координаты компании Microsoft в Интернете (рис. 1.139). Чтобы попасть на эти сайты, компьютер, естественно, должен быть подключен к Сети.
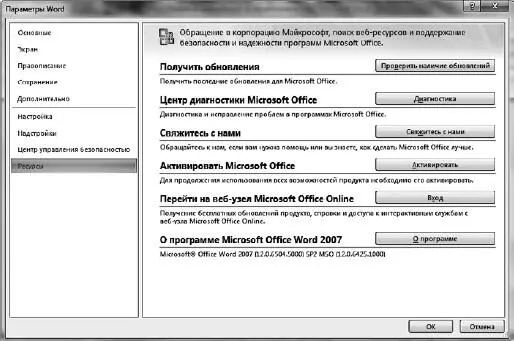
Рис. 1.139.Параметры Word, раздел Ресурсы
Итак, мы с вами изучили программу Word.
Конечно, мы разобрали ее не досконально, но полученных знаний вам с лихвой хватит на то, чтобы разобраться во всех остальных премудростях самостоятельно.
Удачи!
А желающие двигаться дальше переходят ко второй главе.
Глава 2
Табличный редактор Microsoft Excel
Первые шаги
Вводим и редактируем данные в ячейках
Работа с ячейками
Работа с листами
Форматирование ячеек
Формат чисел
Проведение расчетов
Решим-ка задачку
Ошибки в формулах
Строим диаграмму
Сортировка, фильтрация и поиск
Excel – уникальная и очень распространенная программа. В наше время ни один офисный компьютерный труженик просто не имеет морального права быть с ней незнакомым – все расчеты и отчеты в фирмах, как правило, составляются именно в ней. Так что если вы претендуете на звание уверенной пользовательницы ПК, придется попотеть и изучить Excel [9].
На этот раз в скучные описания вкладок главного меню я ударяться не буду, а расскажу вам только о самом главном. По большому счету, Excel – программа не для «чайников». И то, что мы с вами научимся в ней делать, немного напоминает забивание микроскопом гвоздей. Но, во-первых, всем нужно с чего-то начинать, а во-вторых, этот микроскоп крепкий, я уверена, с ним ничего не случится.
Читать дальшеИнтервал:
Закладка:










