Евгения Пастернак - Офисный компьютер для женщин
- Название:Офисный компьютер для женщин
- Автор:
- Жанр:
- Издательство:Питер
- Год:2010
- Город:СПб.
- ISBN:978-5-49807-899-1
- Рейтинг:
- Избранное:Добавить в избранное
-
Отзывы:
-
Ваша оценка:
Евгения Пастернак - Офисный компьютер для женщин краткое содержание
Согласно современным правилам хорошего тона любая леди должна знать, что такое компьютер в принципе и Microsoft Office в частности. Автор этой книги, Евгения Пастернак, поможет вам освоить самые популярные «офисные» программы, без знания которых не обойдется ни домохозяйка, ни руководительница: Microsoft Word, Excel, Outlook и PowerPoint. Они помогут любой женщине чувствовать себя увереннее при общении с компьютером… и не только.
Благодаря легкому стилю изложения и неизменному чувству юмора, свойственному автору, процесс учения не превратится в мучение, а, наоборот, принесет максимум удовольствия и создаст хорошее настроение. Возьмите эту книгу в свои красивые дамские ручки и убедитесь в том, что вы можете стать настоящей офис-леди. Ведь (между нами, девочками) вы этого достойны!
Офисный компьютер для женщин - читать онлайн бесплатно ознакомительный отрывок
Интервал:
Закладка:
Есть в Excel такая функция, называется умным словом автозавершение . Если программа определит, что набираемая часть текста совпадает с тем, что была введена ранее в другой ячейке, она подставит недостающую часть и выделит ее цветом (рис. 2.6). Можно согласиться с предложением и перейти к заполнению следующей ячейки, нажав Enter, или же продолжить набирать нужный текст, не обращая внимания на выделение (при совпадении первых нескольких букв).
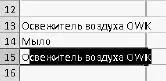
Рис. 2.6.Автозавершение при наборе текста
Автозаполнение
Есть еще одна удобная штука, позволяющая ускорить набор, которая называется автозаполнение. Его удобно применять в тех случаях, когда в ячейки требуется ввести какие-либо последовательные данные.
Предположим, вам нужно заполнить строку или столбец числами, каждое из которых больше (или меньше) предыдущего на определенную величину. Чтобы не заниматься этим вручную, нужно сделать следующее.
1. Наберите в двух соседних ячейках первые два числа, чтобы Excel мог определить разницу между ними.
2. Выделите обе ячейки. Для этого щелкните на одной из них и, удерживая нажатой кнопку мыши, протащите рамку выделения на соседнюю ячейку, чтобы она захватила ее.
3. Наведите указатель мыши на маркер, который находится в нижнем правом углу рамки выделения. При этом он примет вид черного плюсика (рис. 2.7, а ).
4. Щелкните и, удерживая нажатой кнопку мыши, протяните рамку до появления на всплывающей подсказке возле указателя мыши последнего числа, которое будет вставлено в последнюю ячейку (рис. 2.7, б ). Протаскивать рамку можно в любом направлении (вверх-вниз, влево-вправо).
5. Отпустите кнопку мыши, чтобы диапазон охваченных ячеек заполнился (рис. 2.7, в ).
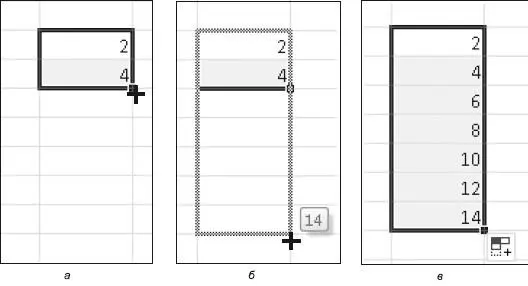
Рис. 2.7.Автозаполнение ячеек последовательностью чисел
Автозаполнение очень полезно при копировании формулы в ряд ячеек. Давайте вернемся к рис. 2.2. В столбце Dнаходятся формулы перемножения чисел из двух соседних ячеек. Для ввода каждой из них вручную потребовалось бы немало времени. Но мы можем ввести только формулу в ячейку D2,а за «плюсик» перетащить эту формулу на весь столбец. Умный Excel даже заменит буквы в названии ячеек. Вы попробуйте, это совсем не сложно!
Автозаполнение можно применять при вводе времени, дат, дней недели, месяцев, а также комбинаций текста с числом. На рис. 2.8 достаточно было ввести первую строчку, дальше выделяем ее, за «плюсик» тащим вниз. Excel все сделал сам, он просто увеличил каждое значение на единицу. А если бы лабораторные работы шли не каждый день, а через день или через три дня, то нужно было бы ввести две строки, чтобы Excel определил разницу между значениями в ячейках. И дальше он все заполнит автоматически, только увеличивать значение в ячейках будет не на единицу, а на ту разницу, которую вы ему задали.
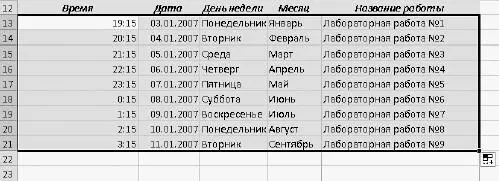
Рис. 2.8.Автозаполнение ячеек различными данными
С помощью автозаполнения вы можете скопировать содержимое ячейки в строку или столбец. Возьмите любую ячейку, найдите «плюсик» и тащите в произвольном направлении. Во всех ячейках, до которых вы дотащите выделение, будет дублироваться ваша первая ячейка.
С помощью волшебного «плюсика» вы можете копировать не только значение ячейки, но и формат данных ячейки. Помните, что это такое?
Например, вы ввели в ячейку время (то есть эта ячейка у вас в формате Время) и хотите, чтобы во всем столбце был точно такой же формат. Что делать? Для этого выделяете ячейку и тащите за «плюсик» рамку на весь столбец. После того как вы отпустите кнопку мыши, в правом нижнем углу ряда появится кнопка Параметры автозаполнения  . Щелкнув на ней, вы откроете меню, в котором можно выбрать способ заполнения ячеек (рис. 2.9). Выбираем Заполнить только форматы.Весь столбец у вас теперь в формате Время.
. Щелкнув на ней, вы откроете меню, в котором можно выбрать способ заполнения ячеек (рис. 2.9). Выбираем Заполнить только форматы.Весь столбец у вас теперь в формате Время.
Если же вы хотите сделать наоборот, не сохранять формат, а просто заполнить содержимое ячеек, выбираете Заполнить только значения.

Рис. 2.9.Выбор способа автозаполнения
Если вы ничего не выбираете, то Excel копирует и содержимое ячеек и формат.
Работа с ячейками
Все, что содержится в ячейках Excel, вы можете копировать, перемещать, удалять – одним словом, проделывать со всем этим счастьем все то же самое, что и с текстом в Word.
Многие действия в Excel удобнее выполнять не с каждой ячейкой по отдельности, а с группой ячеек. Так что мы с вами сейчас рассмотрим способы выделения ячеек и основные приемы работы с ними.
Выделение ячеек
Как вам уже известно, чтобы сделать активной одну ячейку, нужно ее выделить. В Excel также можно делать активными группы ячеек, или, как принято говорить, диапазоны ячеек.
Чтобы выделить прямоугольный диапазон ячеек, то есть ячейки, которые находятся рядом, щелкните на левой верхней ячейке выделяемой области (рис. 2.10, слева, ячейка А5), только смотрите, чтобы указатель мышки был в виде белого крестика, и протяните рамку до нижней правой ячейки, удерживая нажатой кнопку мыши (до ячейки В8). Отпустите мышь для закрепления рамки.
Вы можете сделать активными и ячейки, которые находятся совсем не рядом, а в разных местах таблицы. Для этого щелкайте по ячейкам, удерживая нажатой клавишу Ctrl(рис. 2.10, справа ).
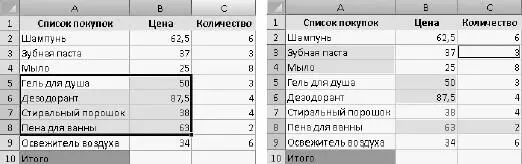
Рис. 2.10.Выделение прямоугольного диапазона ячеек ( слева ) и ячеек в разных частях таблицы ( справа )
Для выделения строки или столбца нужно навести указатель мыши на заголовок строки или столбца, и когда он примет вид маленькой черной стрелочки, щелкнуть (рис 2.11). Если хотите выделить несколько строк или столбцов, то тяните мышь, не отпуская от первого заголовка до последнего. Сколько протянете, столько строк или столбцов и выделится.
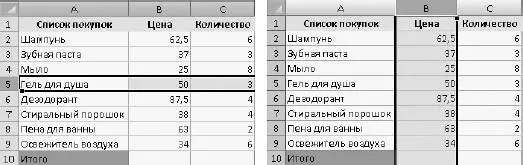
Рис. 2.11.Выделение строки и столбца
Чтобы выделить все ячейки таблицы, щелкните на кнопке с треугольником  , которая находится в верхнем левом углу таблицы, или нажмите сочетание клавиш Ctrl+A.
, которая находится в верхнем левом углу таблицы, или нажмите сочетание клавиш Ctrl+A.
Интервал:
Закладка:










