Евгения Пастернак - Офисный компьютер для женщин
- Название:Офисный компьютер для женщин
- Автор:
- Жанр:
- Издательство:Питер
- Год:2010
- Город:СПб.
- ISBN:978-5-49807-899-1
- Рейтинг:
- Избранное:Добавить в избранное
-
Отзывы:
-
Ваша оценка:
Евгения Пастернак - Офисный компьютер для женщин краткое содержание
Согласно современным правилам хорошего тона любая леди должна знать, что такое компьютер в принципе и Microsoft Office в частности. Автор этой книги, Евгения Пастернак, поможет вам освоить самые популярные «офисные» программы, без знания которых не обойдется ни домохозяйка, ни руководительница: Microsoft Word, Excel, Outlook и PowerPoint. Они помогут любой женщине чувствовать себя увереннее при общении с компьютером… и не только.
Благодаря легкому стилю изложения и неизменному чувству юмора, свойственному автору, процесс учения не превратится в мучение, а, наоборот, принесет максимум удовольствия и создаст хорошее настроение. Возьмите эту книгу в свои красивые дамские ручки и убедитесь в том, что вы можете стать настоящей офис-леди. Ведь (между нами, девочками) вы этого достойны!
Офисный компьютер для женщин - читать онлайн бесплатно ознакомительный отрывок
Интервал:
Закладка:
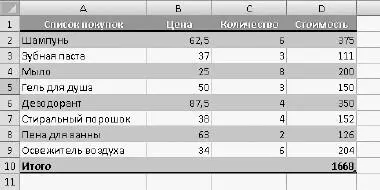
Рис. 2.17.Использование встроенного стиля таблицы
Формат чисел
Наконец-то добрались до формата чисел. Я уже не раз о нем упоминала, теперь разложу все по полочкам (хотя общий смысл вы уже могли понять).
Числа в Excel могут отображаться в различных форматах. В этом разделе мы поговорим о том, какие существуют форматы чисел и как задать для ячейки определенный числовой формат.
По умолчанию в Excel установлен общий формат ячеек. Это значит, что в любую чистую ячейку вы можете смело вводить любые данные: текст, числа или формулы. Вас поймут и данные запомнят. А сейчас мы узнаем (или повторим) те особенные способы введения чисел, для которых Excel автоматически меняет формат.
• Если вы вводите число через запятую, Excel трактует это как десятичную дробь.
• При вводе чисел через точку, слэш или тире в ячейке устанавливается формат даты, и данные отображаются в виде даты.
• Если вы вводите число через двоеточие, автоматически устанавливается формат времени.
• Если вы хотите представить введенное число в процентном формате, добавьте после него знак %.
• Чтобы представить число в денежном формате (в рублях), наберите после него р…В денежном формате к числу добавляется знак денежной единицы, а каждые три цифры числа отделяются друг от друга пробелами для вашего же удобства.
• Если вы отделите пробелами в числе по три цифры, например 36 258, 2 739, вы переведете его в числовой формат. Он аналогичен денежному, за исключением того, что на экран не выводится знак денежной единицы.
• Если в ячейку нужно поместить простую дробь, например 3/5 или 1 1/ 2, поступите следующим образом. Введите целую часть дроби (для дробей меньше единицы нужно набрать ноль), затем нажмите пробел и наберите дробную часть, используя слэш, например 1 4/5. В результате в ячейке будет установлен дробный формат и запись отобразится без изменений (не превращаясь в десятичную дробь).
Excel считает с точностью до 15 знака после запятой, однако в ячейках выводится только два десятичных знака (при необходимости эту настройку можно изменить, скоро расскажу как). Полностью число можно увидеть в строке формул, выделив ячейку.
Изменить формат числа можно, не только по-разному набирая числа, но и с помощью специальных инструментов. За установление числовых форматов ячеек отвечают кнопки, которые находятся в группе Числона вкладке Главная.
• Откройте меню кнопки Числовой формат  . Вы можете выбрать формат чисел для выделенной ячейки или диапазона. С большинством форматов вы уже познакомились. Сделаю лишь замечание относительно процентного формата. При его выборе число, находящееся в ячейке, будет умножено на 100, и к нему добавится знак %.
. Вы можете выбрать формат чисел для выделенной ячейки или диапазона. С большинством форматов вы уже познакомились. Сделаю лишь замечание относительно процентного формата. При его выборе число, находящееся в ячейке, будет умножено на 100, и к нему добавится знак %.
Новыми для вас являются экспоненциальный и текстовый форматы. Коротко о каждом из них.
Любое число можно представить в виде десятичной дроби, умноженной на 10 в степени, равной количеству знаков после запятой. Так, число 1230 можно записать в виде 1,23 × 10 3, а число 0,00015 как 1,5 × 10 -4. Точно так же поступит и Excel, если вы выберете экспоненциальный формат. Только он использует разделитель Ев записи вместо × 10.Так, число 1230 в экспоненциальном формате будет выглядеть как 1,23Е+03,а число 0,00015 как 1,5Е-04.
Текстовый формат можно использовать не только для текста. Он полезен, когда требуется, чтобы Excel распознавал число как текст, и оно не принимало участие в расчетах. При выборе текстового формата число в ячейке будет выровнено по левому краю, как и текст.
• Кнопка  переводит содержимое ячейки в финансовый формат. По умолчанию выбран российский рубль. Если вам нужен доллар или евро, щелкните на стрелке этой кнопки и выберите нужный вариант.
переводит содержимое ячейки в финансовый формат. По умолчанию выбран российский рубль. Если вам нужен доллар или евро, щелкните на стрелке этой кнопки и выберите нужный вариант.
• Кнопка  переводит содержимое выделенных ячеек в процентный формат.
переводит содержимое выделенных ячеек в процентный формат.
• С помощью кнопки  можно задать для ячеек числовой формат с разделителями-пробелами по три знака.
можно задать для ячеек числовой формат с разделителями-пробелами по три знака.
• С помощью кнопок Увеличить разрядность  и Уменьшить разрядность
и Уменьшить разрядность  можно увеличить или уменьшить количество знаков, отображаемых после запятой.
можно увеличить или уменьшить количество знаков, отображаемых после запятой.
Проведение расчетов
Ну вот, теперь мы подходим к самому главному. Ведь основное назначение Excel – это расчеты. А расчеты – это формулы. Правила ввода простейших формул вы уже изучили выше. Сейчас мы попробуем разобраться с формулами посложнее.
Правила ввода формул
Правило 1.Ввод любой формулы всегда нужно начинать со знака равенства =.
Правило 2.В формуле могут находиться только:
• знаки арифметических действий: +, -, *, /, ^ (знак возведения числа в степень) и %;
• скобки (), [];
• числа, текст (он берется в кавычки);
• ссылки на ячейки и диапазоны ячеек (как на текущем листе, так и на других листах книги);
• встроенные функции.
Прочитали? Я понимаю ваше замешательство. Сейчас попробую объяснить подробнее. Что такое встроенная функция? Идем в строку формул, нажимаем кнопку Вставить функцию  . В открывшемся окне Мастера функцийвыбираем в раскрывающемся списке Категорияпункт Полный алфавитный перечень.Любуемся. Если вы мышкой выделите в списке любую из этих функций, то рядом появится подсказка, что именно эта функция делает.
. В открывшемся окне Мастера функцийвыбираем в раскрывающемся списке Категорияпункт Полный алфавитный перечень.Любуемся. Если вы мышкой выделите в списке любую из этих функций, то рядом появится подсказка, что именно эта функция делает.
Как видите, разнообразие функций огромно. Не расстраивайтесь, если не понимаете, зачем они все нужны. Я тоже далеко не все из них знаю, а пользуюсь буквально десятком. И вам, скорее всего, больше знать не понадобится.
Давайте рассмотрим конкретные примеры формул. Еще раз напоминаю, формула всегда начинается со знака =.
=А2+В2– сложение значений двух ячеек.
=А1*0,8– умножение числа из ячейки А1на 0,8.
=D1^2+1– возведение числа из ячейки D1в квадрат и прибавление единицы к результату.
Пример использования встроенной функции:
=СУММ( А1:А5) – суммирование значений из диапазона ячеек А1:А5.
Еще немного теории. Вспомним еще раз школьный курс алгебры. Функция – это такая выдуманная математиками штука, которая описывает зависимость между двумя величинами. Помните, в школе писали f ( x ) = х 2 или у = х 2 , где у – это функция, ах – аргумент функции. Y зависит от х. Меняем х, меняется и у. То есть функция зависит от аргумента.
Читать дальшеИнтервал:
Закладка:










