Евгения Пастернак - Офисный компьютер для женщин
- Название:Офисный компьютер для женщин
- Автор:
- Жанр:
- Издательство:Питер
- Год:2010
- Город:СПб.
- ISBN:978-5-49807-899-1
- Рейтинг:
- Избранное:Добавить в избранное
-
Отзывы:
-
Ваша оценка:
Евгения Пастернак - Офисный компьютер для женщин краткое содержание
Согласно современным правилам хорошего тона любая леди должна знать, что такое компьютер в принципе и Microsoft Office в частности. Автор этой книги, Евгения Пастернак, поможет вам освоить самые популярные «офисные» программы, без знания которых не обойдется ни домохозяйка, ни руководительница: Microsoft Word, Excel, Outlook и PowerPoint. Они помогут любой женщине чувствовать себя увереннее при общении с компьютером… и не только.
Благодаря легкому стилю изложения и неизменному чувству юмора, свойственному автору, процесс учения не превратится в мучение, а, наоборот, принесет максимум удовольствия и создаст хорошее настроение. Возьмите эту книгу в свои красивые дамские ручки и убедитесь в том, что вы можете стать настоящей офис-леди. Ведь (между нами, девочками) вы этого достойны!
Офисный компьютер для женщин - читать онлайн бесплатно ознакомительный отрывок
Интервал:
Закладка:
А скидку давайте запишем где-нибудь вверху, мало ли, она когда-нибудь изменится, будет удобно ее подправить сразу. В ячейке В1набираем слово Скидка, в ячейке С1вводим ее размер – 10 %(сразу таким образом переводим ячейку в процентный формат). Оформляем скидку каким-нибудь стилем (кнопка Стили ячеекв группе Стили).
Вот, что получилось у меня (рис. 2.23).
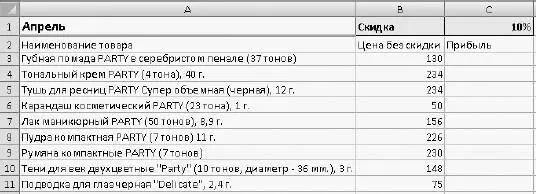
Рис. 2.23.Табличка для подсчета прибыли
Чтобы рассчитать прибыль с каждого продукта, нужно текущую цену умножить на процент скидки. В нашем примере он равняется 10. Глядя на рис. 2.23, понятно, что в ячейке СЗдолжна быть формула =С1*ВЗ.Вводим формулу. Либо просто набираем с клавиатуры, либо делаем так.
1. Щелкаем на ячейке СЗ.
2. Набираем знак =.
3. Щелкаем на ячейке С1.Видим, что этот адрес появился в формуле.
4. Набираем *.
5. Щелкаем на ВЗ.Этот адрес тоже появляется в формуле.
6. Нажимаем Enter.
Формула готова – ее вы можете видеть в строке формул вверху, а в самой ячейке уже представлен результат расчета.
По логике останется только распространить формулу на остальные ячейки столбца с помощью автозаполнения, но… вспоминаем, что я рассказывала про относительную и абсолютную адресацию.
Попробуйте скопировать формулу из СЗв ячейку С4.Что получилось? Получились «зюки» непонятные. А знаете почему? Потому что наша формула превратилась в =С2*В4.А в ячейке С2у нас что? Ничего. Вот программа и не понимает, чего вы от нее хотите, и рисует вам «зюки» вместо ответа. Как исправить ошибку? Как добиться того, чтобы во всех формулах была ячейка С1?Сделать ее адрес абсолютным. То есть написать $С$1.
Итак, формула в ячейке С3будет выглядеть так: = $С$1*В3.И в таком виде вы можете ее копировать в другие ячейки (рис. 2.24).
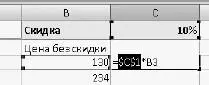
Рис. 2.24.Делаем адрес ячейки абсолютным
А теперь представьте, что в один прекрасный день размер скидки поменялся. Например, с 10 % на 5 %. Вы легким движением руки меняете в таблице одну цифру в ячейке С1.Остальное Excel пересчитает сам. Очень удобно!
Теперь предлагаю оформить нашу табличку каким-нибудь красивым стилем. Выделяем ее (включая шапку), в группе Стилинажимаем кнопочку Форматировать как таблицуи выбираем понравившийся стиль щелчком кнопкой мыши. Появится маленькое окошечко. Проверьте, чтобы в нем стоял флажок Таблица с заголовками(у нас же есть заголовки), и нажмите ОК.
Осталось дело за малым – просуммировать наши проценты. Для этого выделяем ячейки, в которых рассчитана прибыль, и нажимаем кнопочку  в группе Редактирование.Результат сразу выскочит внизу, да еще и будет красиво оформлен в виде строки итогов. Все удобства на блюдечке! Щелкните кнопкой мышки на конечной сумме и посмотрите в строку формул, там будет написано следующее: =СУММ( СЗ:С11). Это значит, что программа сложила все числа, которые находятся в ячейках с СЗпо С11.То, что нам нужно.
в группе Редактирование.Результат сразу выскочит внизу, да еще и будет красиво оформлен в виде строки итогов. Все удобства на блюдечке! Щелкните кнопкой мышки на конечной сумме и посмотрите в строку формул, там будет написано следующее: =СУММ( СЗ:С11). Это значит, что программа сложила все числа, которые находятся в ячейках с СЗпо С11.То, что нам нужно.
Если вам не нравятся кнопки сортировки в шапке таблицы (о них мы еще будем говорить), уберите их. Щелкните на кнопке Сортировка и фильтрв группе Редактирование(курсор должен стоять где-нибудь в таблице) и выполните команду Фильтр.
Вот какая красота может у вас получиться в итоге (рис. 2.25).
Раз уж мы при решении задачи натолкнулись на «зюки», давайте сразу поговорим о том, как Excel сигнализирует об ошибках.
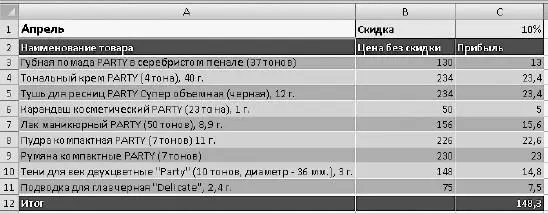
Рис. 2.25.Готовая табличка с подсчетом прибыли
Ошибки в формулах
При работе с формулами в Excel нередко возникают ошибки, связанные не только с правильностью написания формулы, но и с правильным определением адресов ячеек и диапазонов с данными. Проведем краткий обзор способов выявления и устранения ошибок.
Иногда возникает ситуация, когда после введения формулы в ячейке вместо результата появляется сообщение об ошибке. Это связано с тем, что при расчетах программа столкнулась с каким-то противоречием. Вот список наиболее часто встречающихся сообщений в ячейках.
• #ЗНАЧ!– ошибка в типе данных, используемых в формуле. Возможно, в одной из ячеек диапазона находится текст.
• #ИМЯ? – ошибка в имени функции или адресах ячеек и диапазонов, присутствующих в формуле.
• #ССЫЛКА!– удалены или перемещены ячейки или диапазоны, на которые ссылается формула.
• #ДЕЛ/0!– при расчете происходит деление на ноль.
• ###### – данные не умещаются по ширине в ячейку. Увеличьте ширину столбца перетаскиванием границы заголовка.
Если Excel обнаружит ошибку в написании формулы (например, будут пропущены или поставлены лишние скобки, если между аргументами функции будет отсутствовать разделитель (;), обнаружится меньше аргументов, чем того требует функция), он выдаст сообщение об ошибке, похожее на то, что вы видите на рис. 2.26.

Рис. 2.26.Excel обнаружил ошибку в формуле
В этом случае нужно вернуться к ячейке с формулой, перепроверить ее и исправить ошибку.
Самая опасная ошибка – неправильный ввод адресов ячеек и диапазонов в формулу. Программа определяет только математические ошибки и ошибки написания формул, но предугадать, данные каких именно ячеек должны присутствовать в формуле, не может. За этим должны внимательно следить вы.
Проще всего проверить правильность указания адресов ячеек и диапазонов в формуле так. Щелкните два раза на ячейке, содержащей формулу. При этом ячейки и диапазоны, входящие в нее, будут выделены в таблице рамками с маркерами, цвет которых соответствует цвету ссылки в формуле (см. рис. 2.24). Если был указан неправильный адрес, перетащите рамку на нужную ячейку (или измените ее размеры протаскиванием маркера при увеличении или уменьшении диапазона).
Строим диаграмму
В Excel есть средства для создания высокохудожественных графиков и диаграмм, с помощью которых вы сможете в наглядной форме представить то, что отражают ваши числа в таблице.
Кнопки построения графиков и диаграмм находятся в группе Диаграммына вкладке Вставка(рис. 2.27). Посмотрите, сколько видов диаграмм мы можем нарисовать! График, гистограмма, диаграмма того или иного вида. Для чего такое разнообразие? Можно сказать, что для красоты… Но есть случаи, когда нагляднее график, например вам нужно показать, как меняется что-то со временем. Иногда круговая диаграмма, допустим, когда нужно показать, сколько народа проголосовало за делегата Иванова. А если вам нужно что-то сравнить, то удобнее всего гистограмма или линейчатая диаграмма.
Читать дальшеИнтервал:
Закладка:










