Евгения Пастернак - Офисный компьютер для женщин
- Название:Офисный компьютер для женщин
- Автор:
- Жанр:
- Издательство:Питер
- Год:2010
- Город:СПб.
- ISBN:978-5-49807-899-1
- Рейтинг:
- Избранное:Добавить в избранное
-
Отзывы:
-
Ваша оценка:
Евгения Пастернак - Офисный компьютер для женщин краткое содержание
Согласно современным правилам хорошего тона любая леди должна знать, что такое компьютер в принципе и Microsoft Office в частности. Автор этой книги, Евгения Пастернак, поможет вам освоить самые популярные «офисные» программы, без знания которых не обойдется ни домохозяйка, ни руководительница: Microsoft Word, Excel, Outlook и PowerPoint. Они помогут любой женщине чувствовать себя увереннее при общении с компьютером… и не только.
Благодаря легкому стилю изложения и неизменному чувству юмора, свойственному автору, процесс учения не превратится в мучение, а, наоборот, принесет максимум удовольствия и создаст хорошее настроение. Возьмите эту книгу в свои красивые дамские ручки и убедитесь в том, что вы можете стать настоящей офис-леди. Ведь (между нами, девочками) вы этого достойны!
Офисный компьютер для женщин - читать онлайн бесплатно ознакомительный отрывок
Интервал:
Закладка:
Чтобы вернуться к обычному виду мышки, выберите в списке строку Стрелка.
В списке Параметры стрелкиможно сделать указатель мыши невидимым во время показа презентации.
Кнопка  также имеет свое меню (рис. 3.6).
также имеет свое меню (рис. 3.6).

Рис. 3.6.Меню кнопки 
Строки Далее, Назади Последний просмотренный– это переход к следующему, предыдущему и последнему просмотренному слайду.
Команда Перейти к слайдуоткроет список всех слайдов презентации. Щелкните на названии нужного, и вы сразу перейдете к нему.
Команда Произвольный показпозволяет задать последовательность показа слайдов и сохранить эту последовательность под каким-нибудь именем. Например, у вас может быть Сокращенный показдля быстрого варианта презентации и Подробный показдля полного. Или Вариант для покупателейи Вариант для директоров.Позже я расскажу об этом подробнее.
Команда Экран(рис. 3.7). Позволяет изменить внешний вид экрана.
• Черный экрани Белый экран.Команда Черный экранвключит вам черный экран. Белый экран– соответственно, белый. На этом экране вы сможете рисовать фломастерами и ручками, взятыми из предыдущей кнопки. Вернуться к слайду вы сможете, нажав клавишу Esc.
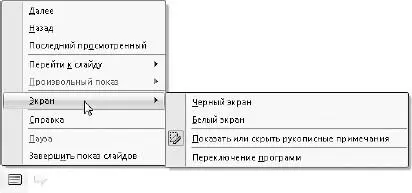
Рис. 3.7.Режимы экрана
• Показать или скрыть рукописные примечания.Рукописные примечания это то, что вы нарисуете все теми же фломастерами и ручками. Возможно, вам понадобится сначала скрыть эти примечания, а потом быстро вернуть на экран. Вот тогда-то и используйте эту команду.
• Переключение программ.Эта команда покажет вам внизу экрана Панель задачWindows. Вы получите доступ ко всем кнопкам программ и документов, не прерывая показ презентации.
Ну, и последнее, что хочу сказать перед началом работы. Презентация, какой бы длинной она ни была, сохраняется как один файл. (Правда, у сохранения файлов есть нюансы, и мы их обязательно обсудим, но позже.)
И еще.
Напоминаю! В PowerPoint, как и во всех программах Microsoft Office, работает справка, которая вызывается клавишей F1.
А теперь давайте начнем, наконец, что-нибудь делать.
Вперед, разбираться с меню!
Вкладка Главная
Начнем с вкладки Главная(рис. 3.8).
Буфер обмена.Здесь для вас не будет никаких неожиданностей: команды Вырезать, Копировать, Вставить(работают горячие клавиши Ctrl+X, Ctrl+C, Ctrl+V) и кнопка вызова панели буфера обмена на 24 элемента. Как и в Word, вы можете запомнить 24 элемента (кусочков текста или рисунков), а потом вставлять их в любой слайд легким движением руки.

Рис. 3.8.Вкладка Главная меню PowerPoint
Слайды.Кнопка Создать слайдвставляет новый слайд после выделенного. Если вы нажмете стрелочку  рядом с командой, то узнаете, что создать вы можете разные варианты слайдов (рис. 3.9). Мы с вами создали просто Титульный слайд(см. рис. 3.4), а там вон сколько всего есть!
рядом с командой, то узнаете, что создать вы можете разные варианты слайдов (рис. 3.9). Мы с вами создали просто Титульный слайд(см. рис. 3.4), а там вон сколько всего есть!
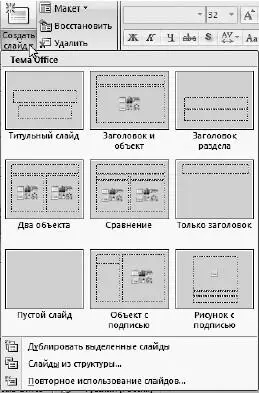
Рис. 3.9.Макеты слайдов
Какой бы слайд вы ни создали, вы всегда сможете изменить его, причем очень просто. Нажмите кнопку Макети выбирайте снова (рис. 3.10).
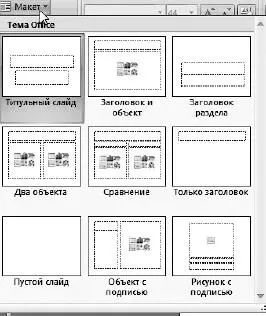
Рис. 3.10.Выбор макета
Кнопка Восстановитьвосстановит внешний вид слайда в соответствии с темой по умолчанию. Как настроить тему по умолчанию, расскажу чуть позже.
Кнопка Удалитьудаляет слайд. А еще можно просто выделить ненужный слайд и нажать клавишу Delete.
Шрифт.Тут для вас тоже нет ничего нового, после знакомства с программой Word тут нет ни одной незнакомой команды.
Все, чего может не хватить, скрыто за стрелочкой в правом нижнем углу  . При ее нажатии открывается окно Шрифт.С его настройками вы точно разберетесь самостоятельно, если понадобится.
. При ее нажатии открывается окно Шрифт.С его настройками вы точно разберетесь самостоятельно, если понадобится.
Абзац.В этой группе находятся инструменты для форматирования абзацев (какая неожиданность, не так ли?). Тут тоже практически все команды знакомы по Word.
Рисование.Это группа предназначена для работы с фигурами. Поскольку их часто вставляют в презентации, в следующем разделе расскажу о них подробнее.
Редактирование.В этой группе сплошь знакомые вам команды.
• Найти– поиск текста. Введите в открывшемся окне символ (последовательность символов), которую нужно найти.
• Заменить– вы можете не только найти символ, но и заменить его другим. Например, найти, где у вас в тексте стоят подряд два пробела (вы ведь помните, что слова нужно разделять одним пробелом, а не двумя-тремя?), и заменить одним.
Выделить– эта команда содержит подменю с командами Выделить все, Выбор объектови Область выделения.Последняя команда открывает панель Выделение и видимость,о которой мы поговорим подробнее позже.
Итак, перейдем к практике.
Работа с фигурами
Как я уже сказала выше, инструменты для работы с фигурами находятся в группе Рисованиевкладки Главная.Щелкните на кнопке Фигуры,и вы увидите, какие фигуры можно вставить в слайд (рис. 3.11).
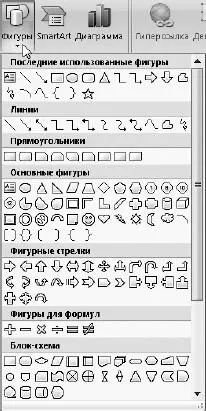
Рис. 3.11.Список фигур
И заметьте, на рис. 3.11 не все фигуры, вы можете промотать бегунок.
Давайте создадим новый слайд и вставим в него несколько фигур. Чтобы вставить фигуру, нужно сначала выбрать ее из списка, а потом мышкой с нажатой левой кнопкой растянуть ее на экране. Можно особо не церемониться с точностью, потому что фигуру потом можно подвинуть и изменить ее размер.
Посмотрите, фигура появляется в рамке (рис. 3.12).

Рис. 3.12.Новая фигура в слайде
Читать дальшеИнтервал:
Закладка:










