Евгения Пастернак - Офисный компьютер для женщин
- Название:Офисный компьютер для женщин
- Автор:
- Жанр:
- Издательство:Питер
- Год:2010
- Город:СПб.
- ISBN:978-5-49807-899-1
- Рейтинг:
- Избранное:Добавить в избранное
-
Отзывы:
-
Ваша оценка:
Евгения Пастернак - Офисный компьютер для женщин краткое содержание
Согласно современным правилам хорошего тона любая леди должна знать, что такое компьютер в принципе и Microsoft Office в частности. Автор этой книги, Евгения Пастернак, поможет вам освоить самые популярные «офисные» программы, без знания которых не обойдется ни домохозяйка, ни руководительница: Microsoft Word, Excel, Outlook и PowerPoint. Они помогут любой женщине чувствовать себя увереннее при общении с компьютером… и не только.
Благодаря легкому стилю изложения и неизменному чувству юмора, свойственному автору, процесс учения не превратится в мучение, а, наоборот, принесет максимум удовольствия и создаст хорошее настроение. Возьмите эту книгу в свои красивые дамские ручки и убедитесь в том, что вы можете стать настоящей офис-леди. Ведь (между нами, девочками) вы этого достойны!
Офисный компьютер для женщин - читать онлайн бесплатно ознакомительный отрывок
Интервал:
Закладка:
Если щелкнуть на угловых кружочках рамки, то можно растянуть фигуру, сохраняя ее пропорции. Если потянуть за квадратики, то увеличится только ее длина (ширина). За зеленый кружок фигуру можно поворачивать. Если щелкнуть в центре рамки, то фигуру можно будет двигать, не меняя ее размера.
Обратите внимание, как только вы нарисовали фигуру, на ленте появились дополнительная вкладка Формат(рис. 3.13). На ней собраны инструменты, которые могут вам понадобиться для работы с фигурами.

Рис. 3.13.Вкладка для работы с фигурами
Отдельно эту вкладку мы рассматривать не будем, потому что все ее команды дублируются на остальных вкладках ленты.
Продолжаем работать. Давайте поместим на один слайд несколько фигур. Например, так (рис. 3.14).

Рис. 3.14.Вот такой получился слайд!
Что-то они у меня абы как по слайду разбросаны… Что же делать? Перейти к кнопке Упорядочитьвкладки Главная(рис. 3.15) или к командам группы Упорядочитьвкладки Формат!

Рис. 3.15. Как упорядочить фигуры
Чтобы упорядочить эти фигуры, то есть расставить в нужном порядке, их необходимо выделить. Знаете, как? Можно просто щелкать на них мышкой при нажатой клавише Ctrl,а можно в меню кнопки Упорядочитьщелкнуть на строке Область выделения.Откроется панель Выделение и видимость(рис. 3.16).
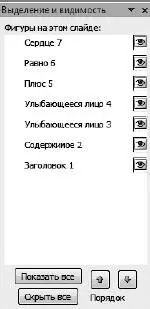
Рис. 3.16.Панель Выделение и видимость
В этом списке можно выделить фигуры, щелкая на их названии. То, что вы выделите в этом окне, будет выделено и на рисунке.
Если вы нажмете «глазик», который находится в той же строке, что и название фигуры, то «глазик» с кнопки исчезнет, а вместе с ним исчезнет со слайда и сам объект. Это такая шапка-невидимка для ваших фигур.
В нижней части панели есть кнопка Скрыть все.При ее нажатии скроется все, кроме фона. У кнопки Показать всеобратное действие: она вернет все на места.
Итак, фигуры выделены, начинаем упорядочение.
Вы можете выровнять фигуры по середине (команда Выровнять ► по серединекнопки Упорядочить), а потом распределить по горизонтали ( Выровнять ► Распределить по горизонтали), и ваш рисунок будет ровнее ровного.
Чего-то нашему рисунку не хватает для полного счастья… Солнышка! Чтобы оно не загораживало «формулу любви», я вывела его на задний план (рис. 3.17). Для этого я выбрала команду На задний планкнопки Упорядочить.
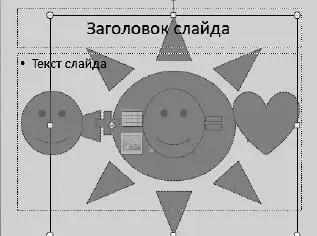
Рис. 3.17.Солнце на заднем плане
И, конечно же, вы всегда сможете воспользоваться командой На передний планкнопки Упорядочить,если захотите.
Теперь давайте сгруппируем нашу «формулу». Выделяйте рожицы, сердечко и знаки «+» и «=», а потом выбирайте команду Группироватькнопки Упорядочить.Теперь все эти фигуры – группа, то есть единое целое. Вы можете двигать, поворачивать, уменьшать, увеличивать их скопом.
Теперь рассмотрим кнопку Экспресс-стилигруппы Рисование(рис. 3.18).
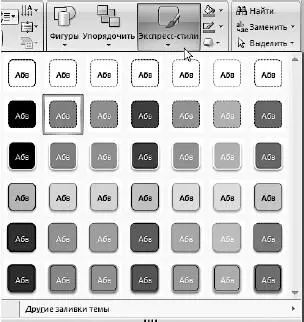
Рис. 3.18.Экспресс-стили
Эти стили можно и нужно применять отдельно к каждой фигуре. Фигуры станут разностильными, и рисунок будет редкой красоты (рис. 3.19).
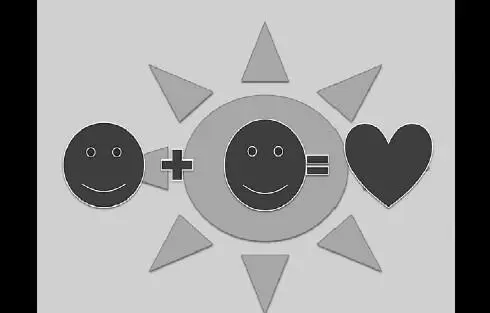
Рис. 3.19.Готовый слайд
Кроме Экспресс-стилей,оформить фигуры помогают кнопки Заливка фигуры  , Контур фигуры
, Контур фигуры  и Эффекты для фигур
и Эффекты для фигур  . Вашу фантазию практически ничего не ограничивает!
. Вашу фантазию практически ничего не ограничивает!
А если вам и этого покажется мало, то щелкните на кнопке  в правом нижнем углу. Там столько всяких настроек!
в правом нижнем углу. Там столько всяких настроек!
А теперь пока перепрыгнем через вкладку Вставкаленты, чтобы продолжить украшение нашего слайда.
Вкладка Дизайн
Посмотрим, что у нас есть на вкладке Дизайн(рис. 3.20).

Рис. 3.20.Вкладка Дизайн
Во-первых, вы можете сменить ориентацию слайда (рис. 3.21). Выбрать можно, как обычно, из книжной и альбомной.

Рис. 3.21.Кнопка смены ориентации слайда
Во-вторых, можете задать понравившуюся тему, щелкнув на ней кнопкой мыши (рис. 3.22).

Рис. 3.22.Выбор тем и всплывающая подсказка кнопки Дополнительные параметры
В этот список все темы не влезают. Нажмите кнопочку Дополнительные параметры(см. рис. 3.22), и вы увидите весь список. Я думаю, вы уже поняли, что тема – это внешний вид слайда. Пройдитесь по темам, и вы сможете выбрать для себя то, что вам нужно. Достаточно просто подвести указатель мыши к эскизу темы, и вы сразу увидите, как тема будет выглядеть на вашем слайде.

Рис. 3.23.Контекстное меню темы
Когда в вашей презентации будет много слайдов, вы сможете применить тему как ко всей презентации сразу, так и выборочно (к выделенным слайдам). Тему можно сделать темой по умолчанию. В результате любая ваша презентация изначально будет создаваться в этой теме. Помните про кнопку Восстановитьиз группы Слайдына вкладке Главная?Она как раз применит для слайда тему по умолчанию. Если вы сами не задали тему по умолчанию, то программа будет считать, что тема по умолчанию – это Тема Office.Названия темы смотрите на всплывающих подсказках (рис. 3.24).
Читать дальшеИнтервал:
Закладка:










