Евгения Пастернак - Офисный компьютер для женщин
- Название:Офисный компьютер для женщин
- Автор:
- Жанр:
- Издательство:Питер
- Год:2010
- Город:СПб.
- ISBN:978-5-49807-899-1
- Рейтинг:
- Избранное:Добавить в избранное
-
Отзывы:
-
Ваша оценка:
Евгения Пастернак - Офисный компьютер для женщин краткое содержание
Согласно современным правилам хорошего тона любая леди должна знать, что такое компьютер в принципе и Microsoft Office в частности. Автор этой книги, Евгения Пастернак, поможет вам освоить самые популярные «офисные» программы, без знания которых не обойдется ни домохозяйка, ни руководительница: Microsoft Word, Excel, Outlook и PowerPoint. Они помогут любой женщине чувствовать себя увереннее при общении с компьютером… и не только.
Благодаря легкому стилю изложения и неизменному чувству юмора, свойственному автору, процесс учения не превратится в мучение, а, наоборот, принесет максимум удовольствия и создаст хорошее настроение. Возьмите эту книгу в свои красивые дамские ручки и убедитесь в том, что вы можете стать настоящей офис-леди. Ведь (между нами, девочками) вы этого достойны!
Офисный компьютер для женщин - читать онлайн бесплатно ознакомительный отрывок
Интервал:
Закладка:
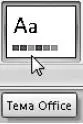
Рис. 3.24.Тема Office и всплывающая подсказка
Итак, тему выбрали. Теперь желающие могут все в ней поменять.
Обратите внимание, в группе Темыесть еще такие кнопочки:
• Цвета– вы выбираете цветовую гамму темы;
• Шрифты– шрифты;
• Эффекты– эффекты, которые включают в себя толщину линий рисунка, тени и способы заливки фона. Выделите одну из фигур на слайде и посмотрите, что меняется при применении различных эффектов.
Теперь займемся фоном. В группе Фонщелкните на кнопке Стили фона.
Для самой простой темы – Темы Office– стили фона выглядят так (рис. 3.25).
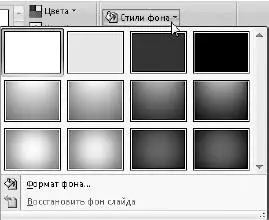
Рис. 3.25.Стили фона для Темы Office
Цвета в списке будут зависеть от выбранной вами в меню цветовой гаммы.
Если вы выберете в меню кнопки Стили фонакоманду Формат фона,то увидите такое окно (рис. 3.26).
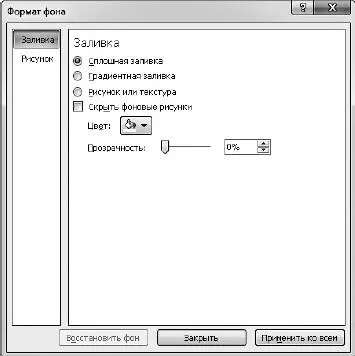
Рис. 3.26.Формат фона
Чего изволите? Пробуйте!
В этом окне два раздела – Заливкаи Рисунок. Переключаться между ними можно, щелкая на строках в левой части окна.
В разделе Заливкау нас есть следующие настройки:
• Сплошная заливка – ровный цвет рисунка;
• Градиентная заливка – это неравномерная заливка: где-то гуще, где-то жиже;
• Рисунок или текстура – ну, вы понимаете: в качестве фона можно будет выбрать картинку или текстуру.
Если вы выберете этот вариант, то в окошке появится дополнительные настройки. Нажмите стрелочку кнопки Текстура– получите множество вариантов текстур: от жеваной бумаги и ткани до керамической плитки.
А еще тут, как видите, вы можете выбрать в качестве фона рисунок из файла, из коллекции готовых клипов или вставить его из буфера обмена. Можно также преобразовать свой файл в любую текстуру, задав параметры смещения, отражения, масштабирования, установить прозрачность рисунка… Непочатый край работы!
Если в качестве фона слайда вы выбрали рисунок, то в разделе Рисунококна Формат фонаможно перекрасить этот рисунок (рис. 3.27).
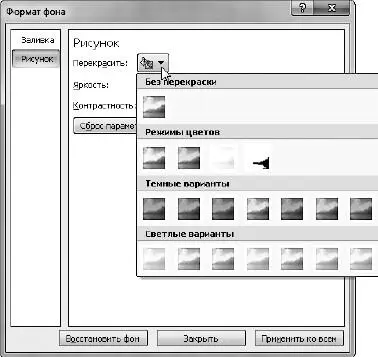
Рис. 3.27.Перекрашиваем рисунок фона
Еще в этом разделе можно поменять яркость и контрастность рисунка-фона.
Вы уже чувствуете себя крутым дизайнером? Тогда переходим к следующему пункту нашей программы.
Вкладка Вставка
Итак, вкладка Вставка(рис. 3.28).

Рис. 3.28.Вкладка Вставка
На этой вкладке собрано все, что можно вставить в слайд.
Используя команды кнопки Таблица,можно поместить на слайде как обычную таблицу, нарисовав ее прямо на слайде, так и таблицу Excel. Если вы освоили работу с таблицами в Word, то никаких проблем у вас тут не возникнет.
Кстати, есть более простой способ вставить что-то нужное в слайд – использование значков в центре слайда (рис. 3.29).

Рис. 3.29.Значки в середине слайда
С помощью этих значков в слайд можно вставить таблицу, диаграмму, рисунок SmartArt, рисунок (из файла), клип (из коллекции) и фильм (то есть любой видеофайл).
Дальше рассмотрим работу с некоторыми элементами подробнее.
Работа с рисунками
Чтобы вставить рисунок, щелкните на кнопке Вставить рисунок из файла  в середине слайда. Или нажмите кнопку Рисунокв группе Иллюстрации.Откроется окно Вставка рисунка.В нем вы можете выбрать любой файл из любой папки на своем компьютере. Я выбрала, например, пингвинов из коллекции фотографий Windows 7 (рис. 3.30).
в середине слайда. Или нажмите кнопку Рисунокв группе Иллюстрации.Откроется окно Вставка рисунка.В нем вы можете выбрать любой файл из любой папки на своем компьютере. Я выбрала, например, пингвинов из коллекции фотографий Windows 7 (рис. 3.30).

Рис. 3.30.Слайд со вставленным рисунком
Посмотрите, как только мы вставили в слайд рисунок, тут же сверху появилась дополнительная вкладка Формат.На ней собраны команды, которые могут вам пригодиться при работе с рисунками. Пройдемся по этим инструментам.
Изменить.В этой группе можно настроить яркость, контрастность, а также перекрасить рисунок так, как вам хочется.
Команда Сжатие рисунковпозволяет уменьшить их «вес». Это чтобы ваш документ занимал меньше места на жестком диске.
С помощью команды Изменить рисунокможно выбрать другую картинку.
Кнопка Сброс параметров рисункапредназначена для тех рисунков, над которыми уже вдоволь поиздевались. Она возвращает изображению первозданный вид.
Стили рисунков.Здесь вы можете задать общий стиль оформления рисунка. В вашем распоряжении рисунки без рамок, а также с различными рамками.
Выбирайте, что вашей душеньке угодно.
Кроме списка стилей, в группе Стили рисунковесть еще такие три кнопки:
• Форма рисунка– вписывает рисунок в любую форму из списка. Разнообразие вам обеспечено;
• Граница рисунка– позволяет настроить толщину и цвет рамки или отказаться от нее совсем;
• Эффекты для рисунка– содержит кучу эффектов, которые можно применить к картинке (рис. 3.31).
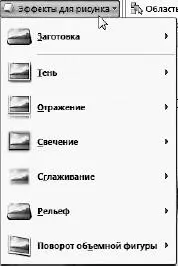
Рис. 3.31.Эффекты для рисунка
Пробуйте, творите, изобретайте!
Можно много всякого интересного сделать с рисунком (рис. 3.32). А когда наиграетесь вдоволь, вспомните про кнопку Сброс параметров рисункав группе Изменить.Нажмите ее – и все станет как было.

Рис. 3.32.Рисунок с применением эффекта тени и поворота объемной фигуры
Обратите внимание, что при любом (даже самом украшенном) виде рисунка, если вы выделите его, то увидите рамку. Используя маркеры на рамке, вы сможете повернуть свою картинку, переместить ее или изменить любой ее размер.
Ну и для самых любопытных. Если все эти выкрутасы не удовлетворят вашу фантазию, нажмите крохотную стрелочку  в правом нижнем углу группы Стили рисунков.В появившемся окне найдете еще больше настроек для рисунка.
в правом нижнем углу группы Стили рисунков.В появившемся окне найдете еще больше настроек для рисунка.
Интервал:
Закладка:










