Евгения Пастернак - Офисный компьютер для женщин
- Название:Офисный компьютер для женщин
- Автор:
- Жанр:
- Издательство:Питер
- Год:2010
- Город:СПб.
- ISBN:978-5-49807-899-1
- Рейтинг:
- Избранное:Добавить в избранное
-
Отзывы:
-
Ваша оценка:
Евгения Пастернак - Офисный компьютер для женщин краткое содержание
Согласно современным правилам хорошего тона любая леди должна знать, что такое компьютер в принципе и Microsoft Office в частности. Автор этой книги, Евгения Пастернак, поможет вам освоить самые популярные «офисные» программы, без знания которых не обойдется ни домохозяйка, ни руководительница: Microsoft Word, Excel, Outlook и PowerPoint. Они помогут любой женщине чувствовать себя увереннее при общении с компьютером… и не только.
Благодаря легкому стилю изложения и неизменному чувству юмора, свойственному автору, процесс учения не превратится в мучение, а, наоборот, принесет максимум удовольствия и создаст хорошее настроение. Возьмите эту книгу в свои красивые дамские ручки и убедитесь в том, что вы можете стать настоящей офис-леди. Ведь (между нами, девочками) вы этого достойны!
Офисный компьютер для женщин - читать онлайн бесплатно ознакомительный отрывок
Интервал:
Закладка:
У вас должна получиться примерно такая картина (рис. 3.51).
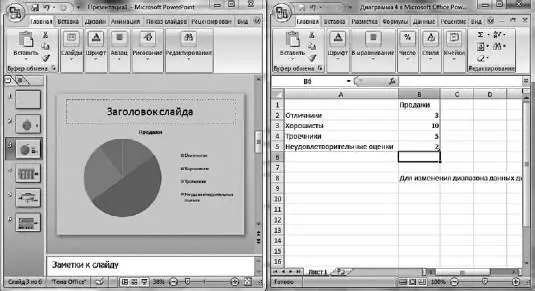
Рис. 3.51.Меняем текст в ячейках
Рамкой в таблице Excel вы можете менять диапазон того, что рисуется на вашей диаграмме. Перетащили рамку – и остались в классе только отличники и хорошисты (рис. 3.52).
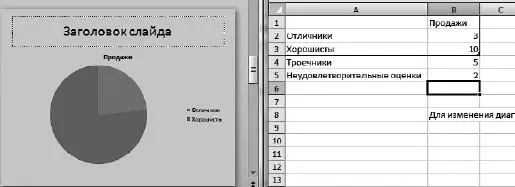
Рис. 3.52.Двоечников и троечников не показываем
Посмотрите, возле диаграммы есть слова Отличники, Хорошистыи т. д. и маленькие разноцветные квадратики рядом с ними. Они показывают, каким цветом данная категория обозначена на диаграмме. Такое описание называется легендой.
Думаю, вы уже сами догадались, что окна программ Excel и PowerPoint открыты рядом только для вашего удобства. С каждым из окон вы можете работать по отдельности и открывать/закрывать их так, как вам это удобно.
Диаграммы нужны еще и для того, чтобы наглядно показывать зависимость одной величины от другой. Для этого существуют двухмерные диаграммы с двумя осями. Быстро вспоминаем математику за пятый класс: ось X по горизонтали, ось Y по вертикали.
Например, посадили мы на даче фасоль, и каждый день бегаем и меряем высоту ростка. Выясняем, что на пятый день росток был 10 см, на 10 день – 20 см, а на 15 день – 30 см.
И теперь нам нужно наглядно показать зависимость высоты ростка от количества прошедших дней.
Создавайте новый слайд, щелкайте на кнопке вставки диаграммы и выбирайте из открывшегося окна точечную диаграмму. Она лучше всего подходит для случая, когда и по оси X, и по оси Y откладываются числа (рис. 3.53).
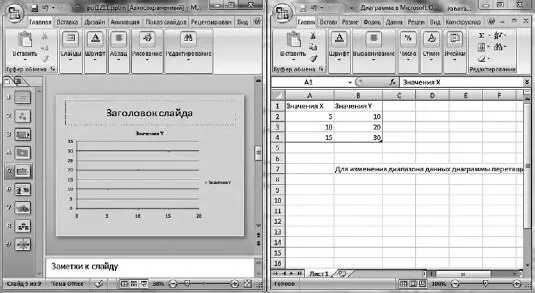
Рис. 3.53.Точечная диаграмма
Как только вы вставите диаграмму в слайд, опять откроется файл с таблицей Excel. Просто внесите свои данные в таблицу, и диаграмма построится сама, по вашим данным.
Можете развернуть окно программы PowerPoint на весь экран, чтобы было удобнее добираться до меню.
Посмотрите, после вставки диаграммы в программе появились новые вкладки – Конструктор, Макети Форматдля работы с диаграммами.
Рассмотрим вкладку Макет(рис. 3.54).

Рис. 3.54.Вкладка Макет для работы с диаграммами
Текущий фрагмент.Позволяет выбрать из раскрывающегося списка любой фрагмент диаграммы, в результате чего он будет выделен.
Вставить.В диаграмму можно вставить рисунок, фигуры или надпись. Зачем? Для наглядности или просто для красоты.
Подписи.Позволит вам подписать все величины и оси. Рассмотрим подробнее, что тут есть.
Название диаграммы– можете решить, где оно будет находиться, а потом ввести текст в появившуюся рамку (рис. 3.55).
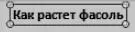
Рис. 3.55.Название диаграммы
Названия осей– можно выбрать, как именно будут подписаны оси на диаграмме, или выбрать вариант, при котором они не будут подписаны вообще.
Легенда– позволяет задать отображение легенды (выше мы уже говорили, что это такое) на диаграмме. Я поменяла в таблице заголовок второго столбца со Значения Y(см. рис. 3.53) на Длина ростка,и легенда изменилась автоматически (рис. 3.56).
Легенда поясняет, что именно вы хотите показать, используя график или диаграмму. Отображение легенды можно отключить. Кроме того, ее можно отформатировать. Для этого нужно в меню кнопки Легендавыбрать строку Дополнительные параметры легендыи в появившемся окне задать ее цвет и стиль ее границ, заливку, тень… Что вашей душеньке будет угодно.
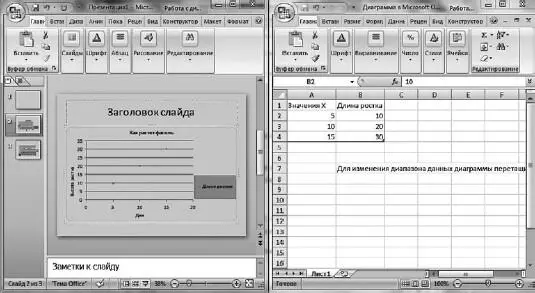
Рис. 3.56.Моя диаграмма с измененной легендой
Если вы выделите легенду, то можете изменить ее размер, используя стандартную рамку, которая появляется при выделении.
• Подписи данных– позволяет дополнительно подписать значение оси Y, то есть в моем случае вывести длину ростка прямо рядом с точкой на диаграмме.
• Таблица данных– доступна не для всех диаграмм. Рассмотрим эту команду чуть позже.
Оси.В этой группе есть такие команды.
• Оси– при щелчке на этой кнопке появляется список осей диаграммы. Вы можете выбрать нужную ось и настроить некоторые ее параметры с помощью раскрывшегося подменю. Обратите внимание, в этом подменю есть пункт Дополнительные параметры.При его выборе откроется окно, в котором вы можете разукрасить ось, как хотите.
• Сетка– для наглядности в случае сложных графиков можно включить сетку по выбранной оси. Кстати, в меню тут тоже есть строка Дополнительные параметры. Если у вас в душе живет художник, то ему будет где развернуться.
Фон.Позволяет выделить фон области построения. Область, где находится график, будет выделена выбранным вами цветом.
Анализ.Если вам когда-нибудь понадобится проанализировать свой график – идите сюда. В подробности вдаваться не буду, там много математики. Напишу, что в случае с ростком фасоли график получился прямой линией, и анализ показал, что это линейная зависимость.
Я напомню, что мы рассмотрели случай, когда нужно показать зависимость одной величины от другой, причем и одна, и вторая величины выражаются цифрами. Я описала точечную диаграмму, а можно было еще использовать пузырьковую, там вместо точки на графике большой пузырек.
Теперь изменим тип диаграммы. Для этого откройте вкладку Конструктор(рис. 3.57) и нажмите кнопку Изменить тип диаграммы.

Рис. 3.57.Вкладка Конструктор для работы с диаграммами
Выбираем в открывшемся окне График.
Причем я хочу ввести больше данных и нажимаю кнопку Изменить данные(рис. 3.58).
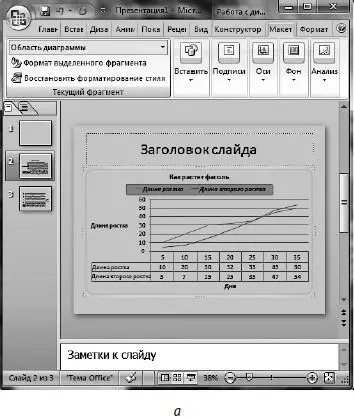
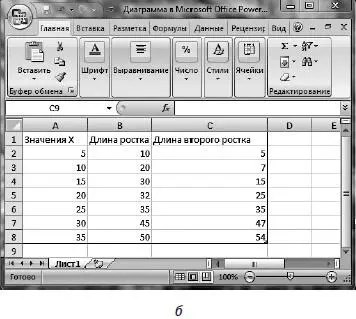
Рис. 3.58.Диаграмма График с включенной таблицей данных
А теперь рассматривайте рисунок, а я буду рассказывать, что я сделала.
Читать дальшеИнтервал:
Закладка:










