Евгения Пастернак - Офисный компьютер для женщин
- Название:Офисный компьютер для женщин
- Автор:
- Жанр:
- Издательство:Питер
- Год:2010
- Город:СПб.
- ISBN:978-5-49807-899-1
- Рейтинг:
- Избранное:Добавить в избранное
-
Отзывы:
-
Ваша оценка:
Евгения Пастернак - Офисный компьютер для женщин краткое содержание
Согласно современным правилам хорошего тона любая леди должна знать, что такое компьютер в принципе и Microsoft Office в частности. Автор этой книги, Евгения Пастернак, поможет вам освоить самые популярные «офисные» программы, без знания которых не обойдется ни домохозяйка, ни руководительница: Microsoft Word, Excel, Outlook и PowerPoint. Они помогут любой женщине чувствовать себя увереннее при общении с компьютером… и не только.
Благодаря легкому стилю изложения и неизменному чувству юмора, свойственному автору, процесс учения не превратится в мучение, а, наоборот, принесет максимум удовольствия и создаст хорошее настроение. Возьмите эту книгу в свои красивые дамские ручки и убедитесь в том, что вы можете стать настоящей офис-леди. Ведь (между нами, девочками) вы этого достойны!
Офисный компьютер для женщин - читать онлайн бесплатно ознакомительный отрывок
Интервал:
Закладка:
Во-первых, продлила график, введя новые значения в таблицу Excel. Помните, что на графике отображается выделенная в таблице часть данных: то, что в таблице обведено рамочкой.
Во-вторых, добавила второй график, вставив второй столбец в таблицу. Посмотрите, на диаграмме теперь две легенды – Длина росткаи Длина второго ростка.
В-третьих, на вкладке Макетя нажала кнопку Таблица данных.И эта таблица высветилась на экране.
У кнопки Таблица данныхесть меню. Вы сможете задать, показывать таблицу данных с ключами легенды или без них. Разница заключается в том, что рядом с легендой в таблице появится кусочек графика. Сразу будет видно, что Длина ростка– красный график, а Длина второго ростка– синий. Я это изобразила, конечно, на рис. 3.59.

Рис. 3.59.Легенда с ключами
Вам придется верить мне на слово или ждать, когда компьютерные самоучители будут делать с цветными иллюстрациями.
Хочу обратить ваше внимание на одну хитрость – График с накоплением.Вы можете выбрать его в окне, которое появляется при нажатии кнопку Изменить тип диаграммыв группе Типвкладки Конструктор.
При этом вставится график, в котором PowerPoint снова для нас уже вбила какие-то данные (рис. 3.60). Первый столбец и, соответственно, первый график – зарплата. Чья-то зарплата в условных тугриках. Второй столбец – доходы вне зарплаты в тех же тугриках.
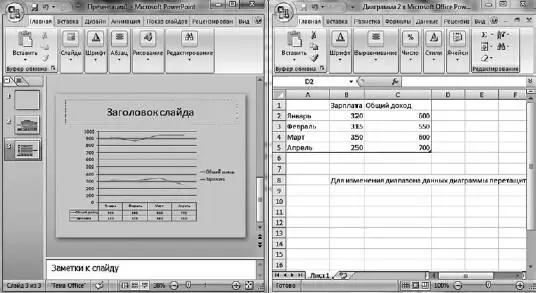
Рис. 3.60.График с накоплением
А теперь обратите внимание! График рисуется с накоплением, второй график – это сумма первого и второго, то есть второй график автоматически рисует общий доход.
В диаграммах с накоплением каждая следующая линия (фигура) – эта сумма всех предыдущих.
Естественно, что применять такие диаграммы можно только там, где нужно просуммировать несколько диаграмм.
Следующий тип диаграмм – гистограмма. Ее очень удобно использовать, когда нужно что-то с чем-то сравнивать. В гистограмме можно «включить» третье измерение, сделать ее объемной. Например, смотрите, что можно сделать для нашего случая, чтобы сравнить длину первого ростка и второго (рис. 3.61).
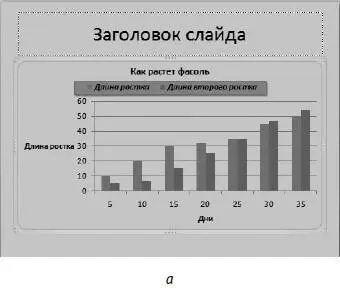
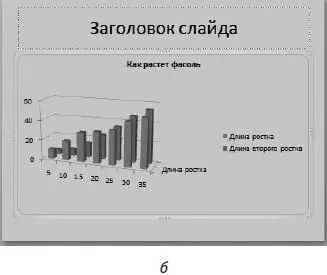
Рис. 3.61.Гистограмма (а) и гистограмма объемная (б)
Наглядно. Просто. На легенде виден цвет столбца, который отвечает за каждый росток. Вы можете менять стиль гистограммы – она может быть объемной, пирамидальной, цилиндрической, с накоплением, с группировкой…
Вернемся к вкладке Конструктор.Отдельно хочу рассказать о кнопке  строка/столбец.
строка/столбец.
Она меняет местами строки и столбцы в таблице Excel, в которую вы ввели данные для диаграммы. Рассмотрим пример.
На диаграмме на рис. 3.62 показан рост троих детей – Маши, Миши и Паши.
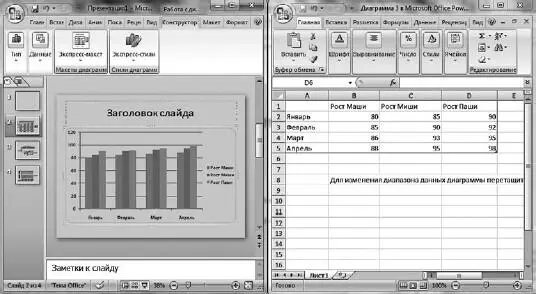
Рис. 3.62.Гистограмма роста детей
В легендах показано, какого цвета столбик отвечает за какого ребенка. Обратите внимание, у нас трое детей и четыре месяца, в течение которых им мерили рост. Основной параметр – месяц. Он показан на горизонтальной оси.
При нажатии кнопки  Строка/столбецстолбцы и строки в таблице меняются местами (рис. 3.63).
Строка/столбецстолбцы и строки в таблице меняются местами (рис. 3.63).
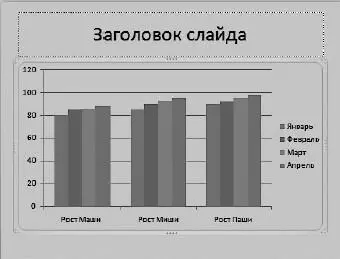
Рис. 3.63.«Перевернутая» гистограмма роста детей
Теперь в легенде подписан не ребенок, а месяц. Три ребенка «отложены» по горизонтальной оси и на каждого ребенка отведено по четыре столбика. Каждый столбик соответствует месяцу – цвет виден в легенде. Основной параметр в данном случае – ребенок.
Если у вас еще не совсем зашел ум за разум, то предлагаю дальше рассмотреть вкладки для работы с диаграммами самостоятельно. Там остались только Макеты диаграмми Стили диаграммна вкладке Конструктор,а также вкладка Формат.Они предназначены чисто для украшательства. И почти все инструменты, которые там находятся, уже были рассмотрены раньше (применительно к рисункам).
Надеюсь, я понятно объяснила основные приемы работы с диаграммами, и, если вам придется с ними столкнуться, вы не испугаетесь, а успешно справитесь со всеми трудностями.
Возвращаемся к вкладке Вставка,в котором рассмотрим группу Связи.
Работа с гиперссылками
В диаграмму можно вставить гиперссылку, как в Интернете.
Чтобы наглядно все объяснить, я создала вот такой новый слайд (рис. 3.64).

Рис. 3.64.Слайд с текстом
Теперь, чтобы вставить гиперссылку, делаем следующее.
1. Выделяем текст первого пункта.
2. Нажимаем кнопку Действиев группе Связивкладки Вставка.В появившемся окне (рис. 3.65) укажем, что делать при щелчке на гиперссылке, то есть куда именно нужно будет переходить по гиперссылке. Обратите внимание, в окне открыта вкладка По щелчку мыши.То есть, чтобы куда-то попасть, нужно будет щелкнуть на ссылке мышкой.
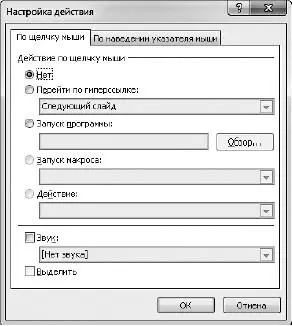
Рис. 3.65.Куда будем переходить?
3. Щелкните на строке Перейти по гиперссылке,чтобы слева от нее появилась точка в кружочке. В длинном списке под надписью Перейти по гиперссылкевыберите пункт Другой файл.
4. В открывшемся окне найдите файл, на который вы хотите дать ссылку. Ради такого случая я просто создала новый файл в Word под названием Связь с презентацией.
5. Можете задать звук. Для этого поставьте «птичку» Звуки выберите из списка подходящий звук, например Аплодисменты.В этом случае переход к заданному файлу будет сопровождаться овациями.
6. Нажмите ОК.
Для того чтобы оценить, что получилось, запустите презентацию с этого слайда ( Shift+F5).
При щелчке кнопкой мыши на гиперссылке откроется указанный ранее файл. Он может не появиться на экране, потому что слайд открыт на весь экран. В таком случае, чтобы вывести файл на экран, вы можете сделать одно из следующих действий.
Читать дальшеИнтервал:
Закладка:










