Евгения Пастернак - Офисный компьютер для женщин
- Название:Офисный компьютер для женщин
- Автор:
- Жанр:
- Издательство:Питер
- Год:2010
- Город:СПб.
- ISBN:978-5-49807-899-1
- Рейтинг:
- Избранное:Добавить в избранное
-
Отзывы:
-
Ваша оценка:
Евгения Пастернак - Офисный компьютер для женщин краткое содержание
Согласно современным правилам хорошего тона любая леди должна знать, что такое компьютер в принципе и Microsoft Office в частности. Автор этой книги, Евгения Пастернак, поможет вам освоить самые популярные «офисные» программы, без знания которых не обойдется ни домохозяйка, ни руководительница: Microsoft Word, Excel, Outlook и PowerPoint. Они помогут любой женщине чувствовать себя увереннее при общении с компьютером… и не только.
Благодаря легкому стилю изложения и неизменному чувству юмора, свойственному автору, процесс учения не превратится в мучение, а, наоборот, принесет максимум удовольствия и создаст хорошее настроение. Возьмите эту книгу в свои красивые дамские ручки и убедитесь в том, что вы можете стать настоящей офис-леди. Ведь (между нами, девочками) вы этого достойны!
Офисный компьютер для женщин - читать онлайн бесплатно ознакомительный отрывок
Интервал:
Закладка:
• По щелчку– для начала показа нужно будет щелкнуть мышкой.
Когда фильм вставится в слайд, вы увидите черный прямоугольник со стандартной рамкой, которая появляется при выделении любого объекта. Видео может занимать не весь слайд, вы можете легко изменить размер кадра с помощью рамки.
После вставки видео на ленте появляется новая вкладка Параметрыдля работы с фильмами (рис. 3.70).

Рис. 3.70.Вкладка Параметры для работы с фильмами
Воспроизвести.Содержит единственную кнопку Просмотри в комментариях не нуждается.
Параметры фильма.Посмотрим, что есть в этой группе.
• Громкость– при щелчке на этой кнопке откроется меню с вариантами громкости.
• Фильм– справа от этой надписи есть раскрывающийся список. Оно дублирует окно, которое появлялось, когда вы помещали ролик на слайд. Тут вы можете выбрать, как запускать фильм при показе слайда.
• Скрыть при показе– при показе слайда окно с роликом будет скрыто. Шапка-неведимка для фильма.
• Во весь экран– ролик будет показываться на весь экран независимо от размеров окна фильма на слайде.
• Непрерывно– ролик будет крутиться до тех пор, пока вы его не остановите. Сколько угодно раз.
• Перемотать после просмотра– каждый раз после остановки ролик будет начинаться с начала, а не с того места, где вы остановились.
Упорядочить.Если у вас на слайде, кроме окна с роликом, есть еще рисунки, диаграммы, текст или что-то еще, то все эти объекты вы можете расположить на слайде так, как вам удобно, используя команды этой группы.
Размер.Позволит вам точно выставить и размеры окна с фильмом, и его положение на слайде.
Обратите внимание, что при вставке ролика на слайд, кроме вкладки Параметрыдля работы с фильмами, появляется еще вкладка Форматдля работы с рисунками.
С помощью этой вкладки вы можете изменить черный прямоугольник, который появляется на экране на том месте, где во время показа слайдов будет показываться ролик. А вот изменить форму кадра фильма вы не сможете, фильм будет воспроизводиться в кадре прямоугольной формы.
Посмотрите на рис. 3.71.
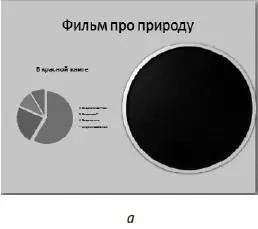
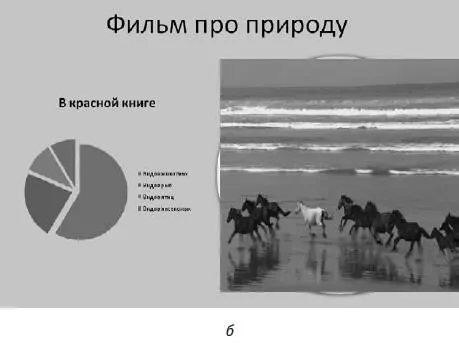
Рис. 3.71.До того как начнется фильм, рамка может быть какой угодно (а) , но ролик все равно в прямоугольном кадре (б)
Так выглядит слайд в процессе подготовки (см. рис. 3.71, а) и при воспроизведении ролика (см. рис. 3.71, б ). Я специально впихнула на слайд еще и диаграмму, чтобы вы знали, что это можно сделать.
Работа со звуком
Вторая кнопка в группе Клипы мультимедианазывается Звук.Щелкните на стрелочке, увидите список (рис. 3.72).

Рис. 3.72.Меню кнопки Звук
Любой звуковой файл, который есть на вашем компьютере, вы можете вставить в свой слайд. Щелкните в меню кнопки Звукна строке Звук из файла,откроется окно Вставка звука,в котором вы сможете найти нужный файл (рис. 3.73). Выбираете файл и нажимаете ОК.
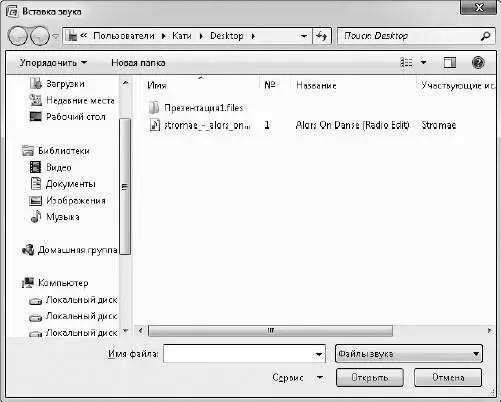
Рис. 3.73.Ищем нужный звуковой файл
После этого возникнет окно, в котором следует выбрать, как будет воспроизводиться звуковой файл: Автоматическиили По щелчку мыши.
После выбора нужного варианта на слайде появится значок  . Это значит, что файл присоединился.
. Это значит, что файл присоединился.
Вы можете выделить этот значок и нажать клавишу Delete.Это самый простой способ удалить звуковой файл со слайда.

Рис. 3.74.Вкладка Параметры для работы со звуками
Посмотрим, что есть на этой вкладке.
Воспроизвести.Содержит кнопку Просмотр,которая даст вам прослушать файл.
Параметры звука.Включает в себя всякие настройки звука.
• Громкость– я думаю, тут проблем не возникнет.
• Скрыть при показе– скрывает при показе слайда значок  .Звук при этом будет играть.
.Звук при этом будет играть.
• Непрерывно– файл будет звучать непрерывно до тех пор, пока вы не смените слайд.
• Воспроизведение звука– еще один шанс выбрать, как вы хотите запускать звук: Автоматически, По щелчкуили Для всех слайдов.
Для всех слайдов– очень нужная команда. Ее не было в старых версиях программы, и этой возможности очень не хватало.
Вы можете задать мелодию (песню) на первом слайде, и дальше слайды будут меняться, а музыка не будет прерываться.
Так можно сделать, например, свой фотоальбом под любимую музыку.
• Максимальный размер звукового файла– позволит вам ограничить присоединение к слайду слишком тяжелых файлов. Или, наоборот, разрешить тяжелые файлы. Если звуковой файл не вставляется в слайд, гляньте, сколько он «весит». Возможно, у вас в программе ограничен размер звукового файла и нужно изменить эту настройку.
Маленькая кнопочка  в правом нижнем углу группы Параметры звукаоткрывает окно Параметры звука.Из новой информации для вас там будут только сведения о файле.
в правом нижнем углу группы Параметры звукаоткрывает окно Параметры звука.Из новой информации для вас там будут только сведения о файле.
Упорядочить и Размер.Эти группы относятся не к звуковому файлу, а к значку  как к рисунку. К нему же относится и вкладка Форматдля работы с рисунками.
как к рисунку. К нему же относится и вкладка Форматдля работы с рисунками.
Возвращаемся к меню кнопки Звук(см. рис. 3.72). Какие команды у нас там остались?
• Звук из организатора клипов– открывает знакомую вам панель коллекции клипов. Просто выберите нужный файл и щелкните на нем.
• Запись с компакт-диска– позволит запускать трек с компакт-диска. Компакт-диск, на котором находится звуковой файл, при показе презентации должен будет находиться в компьютере.
• Записать звук– хотите присоединить к слайду свой, свежезаписанный звуковой комментарий? Тогда выбирайте эту команду (при этом у вас должен быть подключен микрофон к компьютеру). Появится окошко (рис. 3.75).
Читать дальшеИнтервал:
Закладка:










