Евгения Пастернак - Офисный компьютер для женщин
- Название:Офисный компьютер для женщин
- Автор:
- Жанр:
- Издательство:Питер
- Год:2010
- Город:СПб.
- ISBN:978-5-49807-899-1
- Рейтинг:
- Избранное:Добавить в избранное
-
Отзывы:
-
Ваша оценка:
Евгения Пастернак - Офисный компьютер для женщин краткое содержание
Согласно современным правилам хорошего тона любая леди должна знать, что такое компьютер в принципе и Microsoft Office в частности. Автор этой книги, Евгения Пастернак, поможет вам освоить самые популярные «офисные» программы, без знания которых не обойдется ни домохозяйка, ни руководительница: Microsoft Word, Excel, Outlook и PowerPoint. Они помогут любой женщине чувствовать себя увереннее при общении с компьютером… и не только.
Благодаря легкому стилю изложения и неизменному чувству юмора, свойственному автору, процесс учения не превратится в мучение, а, наоборот, принесет максимум удовольствия и создаст хорошее настроение. Возьмите эту книгу в свои красивые дамские ручки и убедитесь в том, что вы можете стать настоящей офис-леди. Ведь (между нами, девочками) вы этого достойны!
Офисный компьютер для женщин - читать онлайн бесплатно ознакомительный отрывок
Интервал:
Закладка:
• слайды 6, 7, 8, 9, 10 – задачи, причем в порядке усложнения;
• слайды 11, 12, 13, 14, 15 – теория;
• слайды 16, 17, 18, 19 – задачи в порядке усложнения;
• слайд 20 – заключительный.
Каждый раз, запуская презентацию, вы не уверены, знает ли теорию ваша аудитория.
Если нет, то объяснять нужно подробно и давать им только легкие задачи. Если знает, то теорию можно пропустить и задачи давать посложнее.
Вы делаете два списка:
• первый уровень – слайды 1, 2, 3, 4, 5, 6, 7, 8, 11, 12, 13, 14, 15, 16, 17, 20 (пропущены сложные задачи);
• второй уровень – слайды 1, 8, 9, 10, 18, 19, 20 (пропущена теория).
Придя в аудиторию, вы первым делом определите уровень знаний слушателей, а дальше уже будете решать, какой показ запускать.
Можно вставить в первый слайд гиперссылки на произвольные показы (про гиперссылки мы уже говорили выше) и сразу же выбрать нужный вам вариант.
Итак, рассмотрим, как создать произвольный показ.
Щелкните на кнопке Произвольный показв группе Начать показ слайдови выберите строку Произвольный показ.Появится окно (рис. 3.83).

Рис. 3.83.Создаем произвольный показ
Окно пустое, потому что в моей презентации еще не создано ни одного произвольного показа. Нажимаем кнопку Создать.Откроется окно со списком всех слайдов (рис. 3.84).

Рис. 3.84.Выбираем слайды для произвольного показа
Теперь можно изменить имя произвольного показа и создать в нем последовательность слайдов.
Выделяете название слайда в левом списке, нажимаете кнопку Добавить,и его название появляется в правом списке.
Если вы выделите название слайда в правом списке, то сможете удалить его из произвольного показа или с помощью кнопок-стрелок поставить его в любое место произвольного показа.
Когда все будет готово, не забудьте нажать ОК.
Настройка демонстрации
Кнопка Настройка демонстрациигруппы Настройкаоткроет окно (рис. 3.85).

Рис. 3.85.Настройка демонстрации
Можно выбрать в области Показ слайдовтакие варианты:
Управляемый докладчиком( полный экран) – окно с презентацией разворачивается на весь экран;
• Управляемый пользователем( окно) – на экране, кроме окна программы PowerPoint, остается Панель задачWindows;
• Автоматический( полный экран) – показ презентации без управления. Для этого должна быть задана смена слайдов по времени, и все эффекты (например, анимация) тоже должны сменяться автоматически, а не по щелчку мыши.
В области Слайдыможно выбрать слайды, которые вы хотите продемонстрировать при этом показе:
• все;
• с такого-то по такой-то;
• произвольный показ.
В области Параметры показаможно задать различные настройки показа слайдов:
• Непрерывный цикл до нажатия Esc– презентация будет показываться в «зацикленном» режиме до тех пор, пока вы не нажмете Esc;
• Без речевого сопровождения– эта «птичка» отключит речевое сопровождение, если оно было вашей презентации;
• Без анимации– эта «птичка» отключит анимацию, если вы добавляли ее в презентацию;
• Цвет пера– цвет пометок, которые вы можете делать на слайде в процессе показа презентации. Мы о них уже говорили (см. рис. 3.5).
Параметр Смена слайдовпозволяет выбрать, как будут сменяться слайды: вручную или по времени. Это мы уже тоже обсуждали при описании вкладки Анимация.
К современному компьютеру технически возможно подключить несколько мониторов. В таком случае в области Несколько монитороввы можете настроить соответствующие параметры. Два из подключенных мониторов можно использовать для показа презентации.
В области Производительностьможно задать качество слайдов презентации.
Если скорость загрузки слайдов вас устраивает, ничего не трогайте. Если слайды загружаются медленно, читайте дальше.
Чем качественнее слайд, тем выше разрешение, то есть количество точек (пикселов) на квадратный дюйм экрана. Чем больше пикселов, тем выше четкость изображения, но тем меньше скорость обработки слайда компьютером.
Так что выбирайте – качественно и медленно или не очень качественно и быстро. Впрочем, разница в скорости загрузки слайда будет заметна только для очень больших (тяжелых) фотографий.
Вернемся к вкладке Показ слайдови обратим свое внимание на кнопку Скрыть слайдгруппы Настройка. Еще щелкнуть на этой кнопке, то выделенный слайд останется в презентации, он будет виден на ленте слайдов в левой части окна программы, но его номер будет обведен в рамочку (на рис. 3.86 это второй слайд). При показе презентации такой слайд будет просто пропущен.

Рис. 3.86.Второй слайд скрыт
Кнопка Звукозаписьпозволит вам записать речевое сопровождение к вашей презентации. Для этого к компьютеру должен быть подключен микрофон.
Настройка времени
С помощью этой кнопки можно настроить время, которое на экране будет показываться каждый слайд. То есть такая вот репетиция презентации.
При нажатии кнопки Настройка времениначнется полноэкранный показ презентации. В левом верхнем углу вы увидите вот такое окошечко (рис. 3.87).
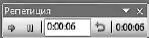
Рис. 3.87.Репетиция презентации; засекаем время
Время пошло!
Вы проговариваете текст, который хотите сказать во время показа, время тикает. Как только вы все договорили, нажмите стрелку  , чтобы перейти к следующему слайду. Время, потраченное на первый слайд, запомнится. Таймер обнулится и начнет считать время, необходимое вам для второго слайда.
, чтобы перейти к следующему слайду. Время, потраченное на первый слайд, запомнится. Таймер обнулится и начнет считать время, необходимое вам для второго слайда.
Вы можете поставить таймер на паузу, если нужно отвлечься (нажмите для этого кнопку  ), или запустить его еще раз для текущего слайда, если сбились (щелкните на кнопке
), или запустить его еще раз для текущего слайда, если сбились (щелкните на кнопке  ).
).
Когда вы пройдете всю презентацию или когда настроите все слайды, которые хотели, можете закрыть окно репетиции.
Читать дальшеИнтервал:
Закладка:










