Евгения Пастернак - Офисный компьютер для женщин
- Название:Офисный компьютер для женщин
- Автор:
- Жанр:
- Издательство:Питер
- Год:2010
- Город:СПб.
- ISBN:978-5-49807-899-1
- Рейтинг:
- Избранное:Добавить в избранное
-
Отзывы:
-
Ваша оценка:
Евгения Пастернак - Офисный компьютер для женщин краткое содержание
Согласно современным правилам хорошего тона любая леди должна знать, что такое компьютер в принципе и Microsoft Office в частности. Автор этой книги, Евгения Пастернак, поможет вам освоить самые популярные «офисные» программы, без знания которых не обойдется ни домохозяйка, ни руководительница: Microsoft Word, Excel, Outlook и PowerPoint. Они помогут любой женщине чувствовать себя увереннее при общении с компьютером… и не только.
Благодаря легкому стилю изложения и неизменному чувству юмора, свойственному автору, процесс учения не превратится в мучение, а, наоборот, принесет максимум удовольствия и создаст хорошее настроение. Возьмите эту книгу в свои красивые дамские ручки и убедитесь в том, что вы можете стать настоящей офис-леди. Ведь (между нами, девочками) вы этого достойны!
Офисный компьютер для женщин - читать онлайн бесплатно ознакомительный отрывок
Интервал:
Закладка:
Итак, я вас поздравляю, мы закончили изучение ленты с вкладками программы PowerPoint. Остался последний рывок.
Меню Кнопки «Office»
Мы уже упоминали в этой главе меню Кнопки «Office»(см. рис. 3.2), и я говорила, что мы оставим его на закуску. Пришло время к нему вернуться.
Итак, какие у нас там есть команды.
• Создать( Ctrl+N) – открывает новый файл программы PowerPoint.
• Открыть( Ctrl+O) – открывает любой из уже созданных файлов программы.
• Сохранить( Ctrl+S) – сохраняет открытый файл.
• Сохранить как– дает возможность сохранить файл в различных вариациях (рис. 3.91).

Рис. 3.91.Варианты сохранения документа
• Презентация PowerPoint– документ, который будет открываться только в программе последней версии, то есть в PowerPoint 2007.
• Демонстрация PowerPoint– файл, который будет автоматически запускать демонстрацию при открытии. Такой файл удобно послать по почте или передавать кому-то, кто будет без вас показывать вашу презентацию. Задача человека, получившего этот файл, – открыть его. Все остальное программа сделает сама. Узнать такие файлы можно по значку. Посмотрите, его иконка немного отличается от стандартной иконки программы PowerPoint. Значок нарисован прямо в меню.
• Презентация PowerPoint 97-2003– файл, который будет открываться и в предыдущих версиях программы. Если вы пересылаете презентацию по почте или собираетесь показывать ее на чужом компьютере, очень рекомендую сохранять файл именно в таком виде. Этот файл откроется в любом случае.
Остальные строки меню Сохранить какпосвящены сохранению презентации в других форматах.
• Печать– содержит команды для настройки печати и ее запуска (рис. 3.92).
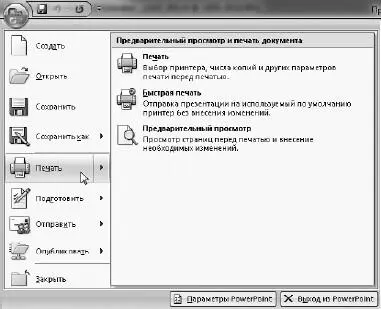
Рис. 3.92.Печать документа
• Печать– если вы щелкнете на этой кнопке, то увидите большое окно, в котором вам предложат настроить кучу параметров печати. Поэтому если вам нужно распечатать что-нибудь быстренько, то используйте не эту команду, а следующую.
• Быстрая печать– просто печать. Без всяких дополнительных телодвижений.
• Предварительный просмотр– при выборе этой команды откроется окно, в котором вы можете просмотреть то, что собираетесь печатать (рис. 3.93).
В группе Параметры страницывы можете задать вид печатного листа (рис. 3.94).
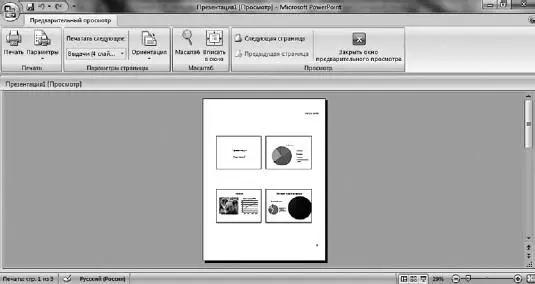
Рис. 3.93.Окно предварительного просмотра

Рис. 3.94.Что желаете напечатать?
Что зададите, то и напечатается.
Здесь же вы можете указать ориентацию листа.
С помощью меню кнопки Параметрыгруппы Печатьв окне предварительного просмотра можно задать колонтитулы и еще некоторые настройки печати.
Группа Масштабпозволит вам изменить размер изображения на экране.
С помощью кнопок Следующая страницаи Предыдущая страницаможно пролистать всю презентацию в режиме просмотра.
Ну, и кнопка Закрыть окно предварительного просмотраслужит для того, чтобы закрыть окно предварительного просмотра. Что приятно.
• Подготовить– открывает большой список команд для того, чтобы подготовить документ к рассылке. Из интересного для нас здесь – команда Пометить как окончательный,которая закрывает возможность редактировать вашу презентацию.
• Отправить– позволяет послать файл любым доступным вам способом. Что совершенно не отменяет обычных способов отправки.
• Опубликовать– содержит меню для рассылки документа. Например, строка Подготовить для компакт-дискапозволит вам полностью подготовить вашу презентацию к записи на диск. По умолчания в одну папку будут помещены презентация, средство просмотра PowerPoint (чтобы можно было просмотреть презентацию на другом компьютере, даже если на нем не установлена PowerPoint) и все связанные с презентацией файлы (например, помещенные на слайды звук и видео).
• Закрыть– закрывает файл.
В нижней части меню есть две кнопки.
Кнопка Выход из PowerPoint– это выход из программы, тут ничего сложного.
А вот вторую кнопку рассмотрим подробнее.
Параметры PowerPoint
В принципе, лезть в эти настройки вам вполне может не понадобиться. Но вдруг будет нужно, поэтому я немножко о них скажу.
Итак, раздел Основное(рис. 3.95).
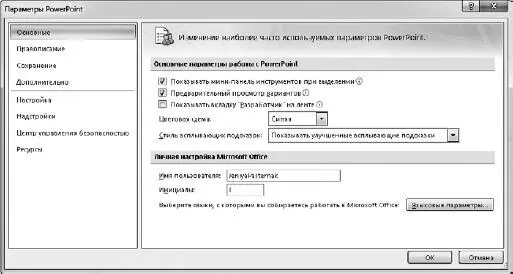
Рис. 3.95.Раздел Основное параметров PowerPoint
Здесь вы можете решить, отображать ли всплывающие подсказки, сможете изменить цветовую гамму программы и определить свои личные настройки.
Раздел Правописаниепоможет настроить систему исправления ошибок.
В разделе Сохранение(рис. 3.96) есть два важных момента.
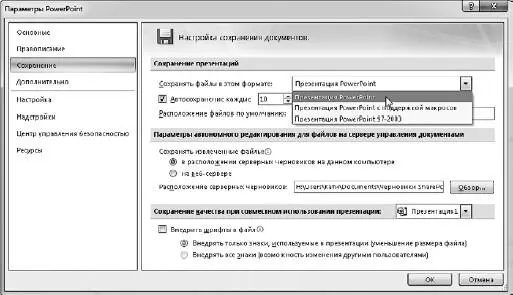
Рис. 3.96.Вкладка Сохранение параметров PowerPoint
Во-первых, вы можете задать автосохранение документа через сколько хотите минут. Во-вторых, можно выставить сохранение документов в формате Презентация PowerPoint 97-2003,и тогда все ваши презентации будут сохраняться в формате, совместимом с предыдущими версиями программы. Напомню, что документы, сделанные в последней версии «офиса», без специальных манипуляций в предыдущих версиях не открываются.
И еще одно из того, что вам может понадобиться, – настройка панели быстрого доступа в разделе Настройка.Тут вы можете указать, какие кнопки должны быть на панели быстрого доступа, которая находится в левом верхнем углу программы.
На этом мы заканчиваем изучение программы PowerPoint. Я думаю, полученных знаний вам с лихвой хватит для создания любой презентации.
Глава 4
Почтовая программа Microsoft Outlook
Настройка
Внешний вид
Почта
Календарь
Контакты
Задачи
Заметки
Меню программы Microsoft Outlook
Microsoft Outlook – это почтовая программа и электронный органайзер в одном флаконе. Мы не будем сильно влезать в дебри этой программы, потому что про нее, как и про три предыдущие, тоже можно написать «Войну и мир». Пройдемся только по основным функциям.
Читать дальшеИнтервал:
Закладка:










