Евгения Пастернак - Офисный компьютер для женщин
- Название:Офисный компьютер для женщин
- Автор:
- Жанр:
- Издательство:Питер
- Год:2010
- Город:СПб.
- ISBN:978-5-49807-899-1
- Рейтинг:
- Избранное:Добавить в избранное
-
Отзывы:
-
Ваша оценка:
Евгения Пастернак - Офисный компьютер для женщин краткое содержание
Согласно современным правилам хорошего тона любая леди должна знать, что такое компьютер в принципе и Microsoft Office в частности. Автор этой книги, Евгения Пастернак, поможет вам освоить самые популярные «офисные» программы, без знания которых не обойдется ни домохозяйка, ни руководительница: Microsoft Word, Excel, Outlook и PowerPoint. Они помогут любой женщине чувствовать себя увереннее при общении с компьютером… и не только.
Благодаря легкому стилю изложения и неизменному чувству юмора, свойственному автору, процесс учения не превратится в мучение, а, наоборот, принесет максимум удовольствия и создаст хорошее настроение. Возьмите эту книгу в свои красивые дамские ручки и убедитесь в том, что вы можете стать настоящей офис-леди. Ведь (между нами, девочками) вы этого достойны!
Офисный компьютер для женщин - читать онлайн бесплатно ознакомительный отрывок
Интервал:
Закладка:
Тему письма писать обязательно. Мало того, что это сильно облегчает переписку, так еще и многие программы-антивирусы не пропускают письма без указания темы.
Если хотите что-то прикрепить – лепите. Еще раз повторю, что вы просто можете мышкой затащить файл в письмо.
Теперь пишите и форматируйте текст письма.
Готово?
Нажимайте кнопку Отправить.
Письмо полетело!
Дальше рассмотрим еще несколько полезных вещей.
Адресная книга
Первый раз я ввела электронный адрес в письме в графу Комувручную. Чтобы в следующий раз этого не делать, я щелкаю правой кнопкой мыши на адресе и в появившемся контекстном меню выбираю строку Добавить в контакты Outlook(рис. 4.16).
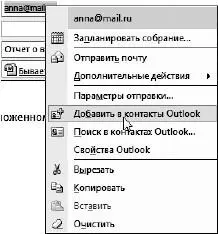
Рис. 4.16.Добавляем адрес в контакты
Появится окно (рис. 4.17).

Рис. 4.17.Анкета
Если подробно заполнять все анкеты для всех ваших контактов, то через некоторое время вам будут завидовать спецслужбы, поэтому вводите только то, что вам может понадобиться.
Как только укажете всю информацию, нажмите кнопку Сохранить и закрытьв группе Действияна вкладке Контакт.Информация сохранится в записной книжке.
А в следующий раз, когда вы будете писать письмо, программа сама подскажет вам адрес, как только вы наберете первую букву (рис. 4.18).
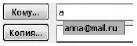
Рис. 4.18. Подсказка адреса
Впрочем, вы можете занести контакт в записную книжку еще несколькими способами. Например, щелкнуть на кнопке Адресная книга  на панели инструментов и в открывшемся окне выполнить команду Файл ► Создать адрес(рис. 4.19).
на панели инструментов и в открывшемся окне выполнить команду Файл ► Создать адрес(рис. 4.19).
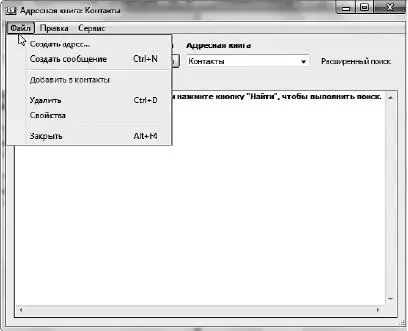
Рис. 4.19.Создаем контакт
Как ответить на письмо
И вот вы (или Ольга Иванова) получили первое письмо (от меня – Евгении Пастернак) (рис. 4.20)!
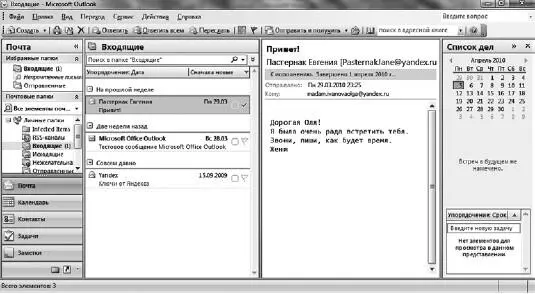
Рис. 4.20.Полученное письмо
В области переходов рядом с названием папки Входящиепоявляется ( 1) – это значит, что у вас есть одно непрочитанное письмо.
Вы можете прямо на панели инструментов щелкнуть на строке Ответить.Появится бланк письма, в котором будет вбит адрес того, на чье письмо вы отвечаете.
А можете дважды щелкнуть на названии письма и открыть бланк полученного письма (рис. 4.21).
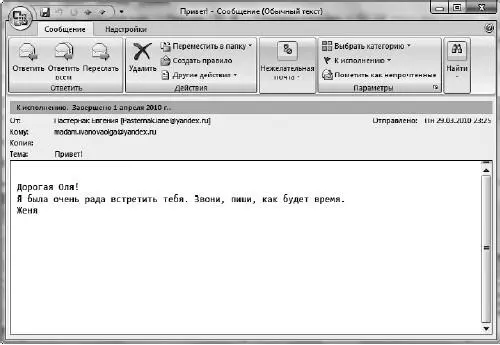
Рис. 4.21. Бланк полученного письма
Посмотрите, здесь тоже есть в меню кнопки Ответитьи Переслать.Можете воспользоваться ими.
Календарь
Следующая строчка в области переходов – Календарь(рис. 4.22). Чтобы развернуть календарь, просто щелкните на надписи Календарьв области переходов.
Посмотрите, в верхней части окна вы можете выбрать, что вам покажут: День, Неделюили Месяц.
6 апреля у меня в календаре три заметки. Эти заметки легко вбить в любое место календаря.
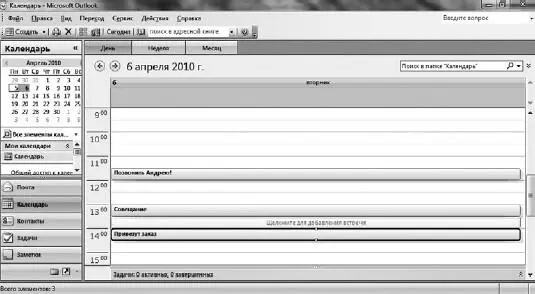
Рис. 4.22.Календарь в Microsoft Outlook
Теперь если переключиться в Почту(или любой другой режим), то в Списке делв правой части окна можно увидеть эти заметки (рис. 4.23).

Рис. 4.23.Список дел и заметки
Можно на панели инструментов нажать кнопку Создать(не открывая списка этой кнопки) (рис. 4.24).
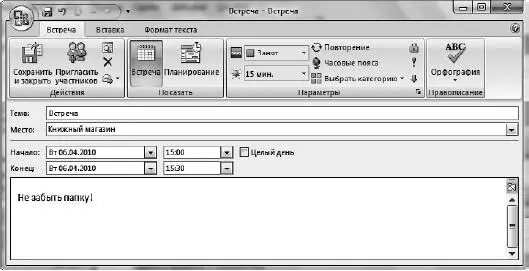
Рис. 4.24.Создаем встречу
Это не просто заметка, это круче. В этом окне в группе Параметрывы сможете выставить напоминание. Например, за 15 минут (откройте список, там много вариантов) до встречи программа напомнит вам о ней. Можно включить звуковой сигнал и задать повторение.
Контакты
Следующая строка в области переходов – Контакты(рис. 4.25).
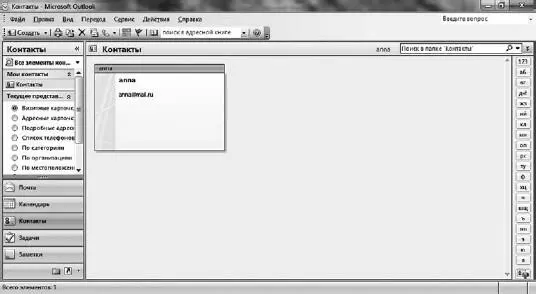
Рис. 4.25.Контакты
Обратите внимание, в левой части окна появилась область Текущее представление.Тут вы можете выбрать, в каком виде программа вам покажет список контактов. На рис. 4.25 контакт (он у меня пока один) представлен в виде визитной карточки.
Справа – алфавит. Выбирайте букву – на экране появятся контакты на эту букву. Самая нижняя кнопка  – выбор алфавита. Щелкните на ней, если вас не устраивает наша кириллица.
– выбор алфавита. Щелкните на ней, если вас не устраивает наша кириллица.
В правом верхнем углу – строка поиска. Очень облегчает жизнь, когда контактов становится много.
Задачи
Эта категория для сложного многоступенчатого планирования. Позволяет создать задачу, назначить ответственного и следить за выполнением. Скорее всего, человек, который будет этим пользоваться, не нуждается в самоучителе для начинающих, так что подробно расписывать эту возможность не вижу смысла.
Заметки
Если вы щелкнете на кнопке Создатьв режиме Заметки,то увидите такое окошко (рис. 4.26).

Рис. 4.26.Заметка
Эту заметку вы можете оставить в таком виде, чтобы она висела перед глазами, а можете, щелкнув на крестике, закрыть это окошко, и тогда текст заметки появится в списке Заметок.
Меню программы Microsoft Outlook
Теперь вернемся к строке меню программы. Это меню собирает все команды, которые содержит программа. Например, на рис. 4.27 открыто подменю команды Создатьпункта Файл.Все это вы можете создать в команде Microsoft Outlook в разных ее частях.

Рис. 4.27.Все это вы можете создать
Читать дальшеИнтервал:
Закладка:










