Евгения Пастернак - Офисный компьютер для женщин
- Название:Офисный компьютер для женщин
- Автор:
- Жанр:
- Издательство:Питер
- Год:2010
- Город:СПб.
- ISBN:978-5-49807-899-1
- Рейтинг:
- Избранное:Добавить в избранное
-
Отзывы:
-
Ваша оценка:
Евгения Пастернак - Офисный компьютер для женщин краткое содержание
Согласно современным правилам хорошего тона любая леди должна знать, что такое компьютер в принципе и Microsoft Office в частности. Автор этой книги, Евгения Пастернак, поможет вам освоить самые популярные «офисные» программы, без знания которых не обойдется ни домохозяйка, ни руководительница: Microsoft Word, Excel, Outlook и PowerPoint. Они помогут любой женщине чувствовать себя увереннее при общении с компьютером… и не только.
Благодаря легкому стилю изложения и неизменному чувству юмора, свойственному автору, процесс учения не превратится в мучение, а, наоборот, принесет максимум удовольствия и создаст хорошее настроение. Возьмите эту книгу в свои красивые дамские ручки и убедитесь в том, что вы можете стать настоящей офис-леди. Ведь (между нами, девочками) вы этого достойны!
Офисный компьютер для женщин - читать онлайн бесплатно ознакомительный отрывок
Интервал:
Закладка:
Настройка
Если вы запускаете Microsoft Outlook на компьютере впервые, то увидите такое сообщение (рис. 4.1).

Рис. 4.1.Вас приветствует Outlook
Нажимайте кнопку Далее.Появится следующее окно (рис. 4.2).
У вас уже есть свой почтовый адрес? Если нет, то нужно быстренько сходить на любой сервер, на котором можно создать почтовый ящик: «Яндекс» ( http://www.yandex.ru), Google ( http://gmail.com), Mail.Ru ( http://mail.ru). Выбирайте любой [11].
После того как у вас появился свой почтовый ящик, смело выбирайте Дана рис. 4.2 и нажимайте Далее.
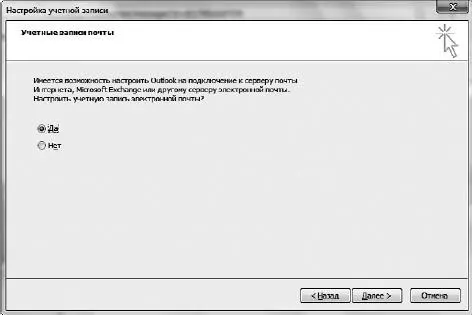
Рис. 4.2.У вас уже есть учетные записи?
В следующем окне все очевидно: вам нужно только ввести свои адрес электронной почты и пароль (рис. 4.3). Пароль вводится дважды, чтобы вы случайно не ошиблись. При несовпадении Пароляс Проверкой паролявас заставят повторить ввод.
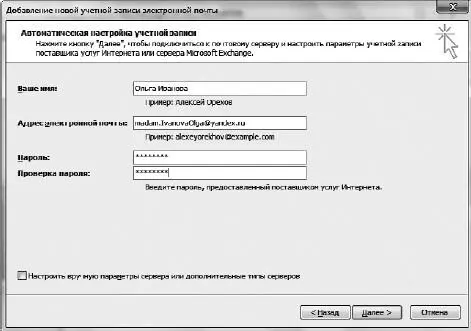
Рис. 4.3.Ведите ваши данные
Щелкайте на кнопке Далее.
Все, что будет дальше происходить на экране, не потребует вашего участия (рис. 4.4). Что-то там само найдется, настроится. Вы увидите уже готовый результат.
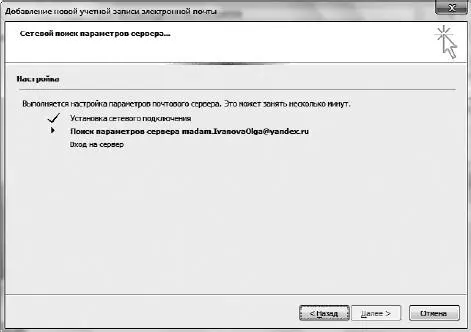
Рис. 4.4.Выполняется настройка. А вы спокойно пейте кофе
Внешний вид
Окно программы Microsoft Outlook поделено на четыре неравные части (рис. 4.5). Все границы между частями мобильны – вы можете двигать их мышкой.
Когда первый шок от обилия окошек и окошечек пройдет, можно начинать разбираться в этом многоцветий.
Самая левая часть – область переходов. Ее можно свернуть, о чем мы узнаем из всплывающей подсказки вот этой кнопки  (рис. 4.6).
(рис. 4.6).
Если щелкнуть на этой кнопке, то область переходов превратится в тоненькую полоску и совсем не будет занимать места на экране.
Что же такое эта загадочная область переходов?
Это место, где вы можете переключиться между различными частями программы Microsoft Outlook.
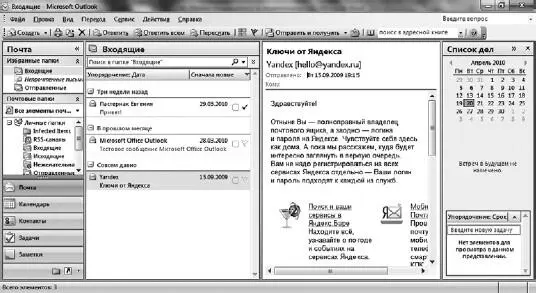
Рис. 4.5.Окно программы Microsoft Outlook
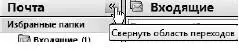
Рис. 4.6.Слева – область переходов
Здесь есть такие элементы: Почта, Календарь, Контакты, Задачи, Заметки(если этого элемента не видно, то щелкните на маленькой кнопке Заметкив нижней части области переходов). В зависимости от того, что вы выберете, изменится и внешний вид других частей окна программы.
Та часть, в которой на рисунке открыто письмо под названием Ключи от Яндекса,называется областью чтения.
Крайняя правая часть окна – Список дел.Его можно свернуть, щелкнув на кнопке «справа от надписи Список дел.
В верхней части окна – меню программы и панель инструментов.
На панели инструментов находятся команды, которые чаще всего нужны в работе. А в меню вы найдете все команды программы.
В нижней части программы – строка состояния.
Сейчас мы с вами последовательно разберем все пункты области переходов, а потом пройдемся по строке меню.
Почта
Первый элемент области переходов – Почта.Именно он открыт на рис. 4.5.
В средней части области переходов при этом вы видите список всех своих почтовых папок.
Рассмотрим некоторые папки.
• Входящие– содержит все письма, которые вы получаете.
• Исходящие– письма, которые вы написали, но они по каким-то причинам не были отправлены.
• Нежелательная почта– сюда программа автоматически сваливает весь спам. Бывает так, что программа ошибается, так что время от времени эту папку нужно проверять, не попало ли туда нужное письмо.
• Отправленные– письма, которые вы отправили.
• Удаленные– сюда помещаются письма, которые вы удаляете. Эту папку вы можете принудительно чистить, а можете настроить так, что письма, попавшие в нее, будут автоматически удаляться.
• Черновики– недописанные письма. То есть письма, которые вы можете написать заранее и отправить в любой момент.
Список папок можно свернуть, чтобы не занимал место. Для этого нужно щелкнуть на кнопке  .
.
В верхний список – Избранные папкивы можете перетащить мышкой любую папку из полного списка. Там должны быть те папки, которыми вы пользуйтесь чаще всего. И этот список тоже можно свернуть, кликнув на кнопке  .
.
Содержимое выделенной папки отображается в центральном окне, а в области чтения появляется содержимое выделенного письма.
Теперь рассмотрим панель инструментов.
Панель инструментов Почты
Посмотрим, что находится на панели инструментов в режиме Почты(рис. 4.7).

Рис. 4.7.Панель инструментов Почты
• Создать– если щелкнуть на этой кнопке, не открывая списка кнопки, то появится окно, в котором вы сможете написать письмо. Если откроете список кнопки, щелкнув на стрелке  справа от кнопки, то… изумитесь тому, что еще вы можете создать в этой замечательной программе.
справа от кнопки, то… изумитесь тому, что еще вы можете создать в этой замечательной программе.
• Печать– кнопка поможет вам распечатать выделенное письмо.
• Переместить в папку– при помощи этой кнопки вы можете переместить выделенное письмо в любую папку программы. Но вы можете и просто перетащить письмо мышкой в любую папку в списке области переходов.
• Удалить– при нажатии этой кнопки удаляются выделенные письма.
• Ответить, Ответить всем, Переслать– стандартные команды любой почтовой программы. Из их названий очевидно, что вы можете сделать с их помощью.
• Выбрать категорию– позволяет выбрать для каждого письма категорию (рис. 4.8). Это для любителей раскладывать все по полочкам или раскрашивать все вокруг.

Рис. 4.8.Какую категорию желаете?
Читать дальшеИнтервал:
Закладка:










