Евгения Пастернак - Офисный компьютер для женщин
- Название:Офисный компьютер для женщин
- Автор:
- Жанр:
- Издательство:Питер
- Год:2010
- Город:СПб.
- ISBN:978-5-49807-899-1
- Рейтинг:
- Избранное:Добавить в избранное
-
Отзывы:
-
Ваша оценка:
Евгения Пастернак - Офисный компьютер для женщин краткое содержание
Согласно современным правилам хорошего тона любая леди должна знать, что такое компьютер в принципе и Microsoft Office в частности. Автор этой книги, Евгения Пастернак, поможет вам освоить самые популярные «офисные» программы, без знания которых не обойдется ни домохозяйка, ни руководительница: Microsoft Word, Excel, Outlook и PowerPoint. Они помогут любой женщине чувствовать себя увереннее при общении с компьютером… и не только.
Благодаря легкому стилю изложения и неизменному чувству юмора, свойственному автору, процесс учения не превратится в мучение, а, наоборот, принесет максимум удовольствия и создаст хорошее настроение. Возьмите эту книгу в свои красивые дамские ручки и убедитесь в том, что вы можете стать настоящей офис-леди. Ведь (между нами, девочками) вы этого достойны!
Офисный компьютер для женщин - читать онлайн бесплатно ознакомительный отрывок
Интервал:
Закладка:
Хотите создать новый файл? Выполняйте самую первую команду! Откроется окно, в котором оранжевым цветом будет выделен значок Новый документ.Это именно то, что нам нужно. Справа внизу нажимаем кнопочку Создать,и в отдельном окне сразу же появится чистый бланк документа.
А вообще в Word есть много шаблонов разных документов. С их помощью вы можете создать изысканный факс, современное резюме, отчет… Даже не стану перечислять. В окне создания нового документа слева перейдите по ссылке Установленные шаблоныи сами все посмотрите.
А еще создать новый документ можно одним движением руки – нажав сочетание клавиш Ctrl+N.
Давайте в только что созданном документе что-нибудь напишем, например Это новый документ, и закроем его. Как и полагается, при закрытии нас спросят, нужно ли сохранять изменения в документе. Нажимаем Даи сохраняем наш документ в папку А это мои документы,это мы уже умеем. Название хотите изменяйте, хотите нет. Нажмите кнопку Сохранить,Word все запишет и закроет окно.
Открыть
Сохраненный документ можно открыть. Щелкаем на Кнопке «Office»и выполняем команду Открыть(либо нажимаем сочетание клавиш Ctrl+O(Open – открывать)). Видим такое окно (рис. 1.124).
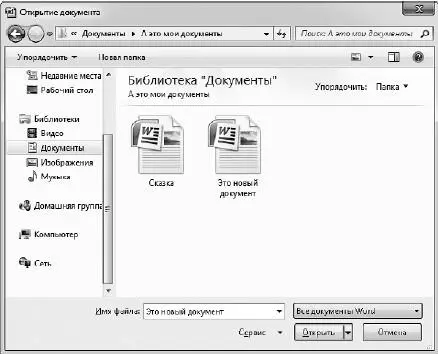
Рис. 1.124.Окно открытия документа
В этом окне нужно добраться до нужной вам папки, выделить название необходимого документа и щелкнуть на кнопке Открыть.
Сохранить
Чтобы сохранить изменения, выберите пункт Сохранитьв меню Кнопки «Office»или щелкните на кнопке Сохранить  на Панели быстрого доступаили нажмите сочетание клавиш Ctrl+S(видите, сколько вариантов на ваше благо!). Когда Word знает название файла и то, в какую папку его сохранять, он уже не задает нудных вопросов. Пожужжал себе тихонько и все сохранил.
на Панели быстрого доступаили нажмите сочетание клавиш Ctrl+S(видите, сколько вариантов на ваше благо!). Когда Word знает название файла и то, в какую папку его сохранять, он уже не задает нудных вопросов. Пожужжал себе тихонько и все сохранил.
Кстати, важное лирическое отступление о том, как правильно сохранять работу.
Это только кажется, что компьютер такой умный и надежный. На самом деле малейший сбой в системе, и вы получаете сообщение о том, что работа Word прекращена, и программа закрывается (рис. 1.125). Это весьма неутешительные сведения, учитывая то, что все, что мы не записали в память (то есть не сохранили), просто пропадает. И бесполезно рассказывать железному ящику, что вы этот текст три часа набирали. Он совершенно безжалостный и беспощадный.

Рис. 1.125.Такое окошко появляется, когда в работе программы происходит сбой
Выход один – как можно чаще сохранять документ. Просто нажимайте Ctrl+Sили щелкайте вверху на кнопке  . Много сил это не отнимет, зато нервов и времени сбережет достаточно.
. Много сил это не отнимет, зато нервов и времени сбережет достаточно.
ПРИМЕЧАНИЕ
Вообще в Wordесть функция автоматического сохранения документа, если ее никто не отключил. И срабатывает она каждые 10 минут. Так что в случае чего пропадет ну максимум 10 минут работы.
Сохранить как
Эта кнопка открывает такое меню (рис. 1.126).
Если щелкнуть на пункте Сохранить какв меню Кнопки «Office»,то откроется окно сохранения файла. Эта команда позволяет переименовать файл или записать его в другое место. Попробуйте ввести новое название (щелкните в строке Имя файламышкой и набирайте) и нажмите Сохранить.Сохранили? Здорово! Но учтите, что теперь у нас есть два одинаковых файла с разными названиями. Изменения в одном файле никак не повлияют на другой. То есть мы взяли наш файл и сохранили его еще раз, но с другим именем.
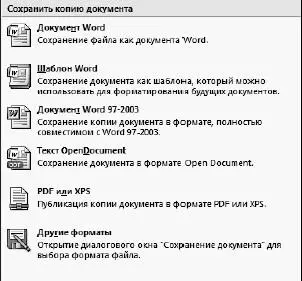
Рис. 1.126.Меню Сохранить как
А теперь очень важная информация к размышлению.
Документы, сохраненные в формате Word 2007 (а именно в таком формате мы их и сохраняли, наши файлы имеют расширение DOCX), нельзя открыть на компьютере, где установлена одна из предыдущих версий Word. Помните об этом при отправке документа коллегам или друзьям и в том случае, если собираетесь работать с ним на другом компьютере. В таких случаях для сохранения нужно использовать формат, поддерживаемый предыдущими версиями Word. Чтобы сохранить документ в формате предыдущих версий Word, нажмите Кнопку «Office»и наведите указатель мыши на строку Сохранить как.Появится список, в котором нужно щелкнуть на пункте Документ Word 97-2003.А дальше все как обычно – вы увидите окно сохранения, в котором уже знаете, что делать.
Чтобы вы не пугались, документы, созданные в Word более ранних версий, без проблем открываются в Word 2007. Но открываются они в режиме ограниченной функциональности (рис. 1.127).

Рис. 1.127.Документ из «старого» Word
Многие пункты меню в таком режиме просто не будут работать. Но, если понадобится, вам уже не составит никакого труда взять и пересохранить этот документ в формате Word 2007.
Кстати, когда открыт такой «ограниченный» документ, в меню Кнопки «Office»появляется новая кнопка Преобразовать(рис. 1.128).

Рис. 1.128.Можем сразу преобразовать документ
Так что вы справитесь с задачей легким движением руки.
Остальные форматы, в которых можно сохранить ваш документ, мы рассматривать не будем.
Печать
Список команды Печатьвключает следующие команды (рис. 1.129).

Рис. 1.129.Меню Печать
• Печать.Откроет диалоговое окно, в котором вы сможете настроить все параметры печати (рис. 1.130).
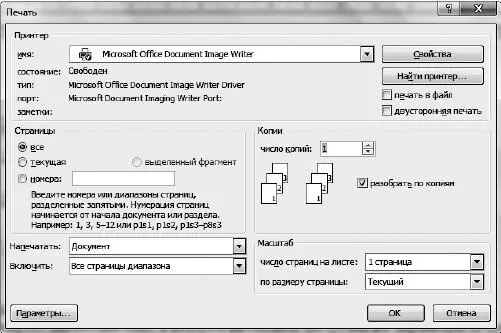
Рис. 1.130.Окно Печать
Вы сможете выбрать принтер, решить, какие страницы печатать, задать количество копий и число страниц на напечатанном листе. Когда все выберете, не забудьте нажать ОК.
• Быстрая печать.Если вы хотите распечатать документ без всех этих дополнительных настроек, то просто нажмите эту кнопку.
Читать дальшеИнтервал:
Закладка:










