Евгения Пастернак - Офисный компьютер для женщин
- Название:Офисный компьютер для женщин
- Автор:
- Жанр:
- Издательство:Питер
- Год:2010
- Город:СПб.
- ISBN:978-5-49807-899-1
- Рейтинг:
- Избранное:Добавить в избранное
-
Отзывы:
-
Ваша оценка:
Евгения Пастернак - Офисный компьютер для женщин краткое содержание
Согласно современным правилам хорошего тона любая леди должна знать, что такое компьютер в принципе и Microsoft Office в частности. Автор этой книги, Евгения Пастернак, поможет вам освоить самые популярные «офисные» программы, без знания которых не обойдется ни домохозяйка, ни руководительница: Microsoft Word, Excel, Outlook и PowerPoint. Они помогут любой женщине чувствовать себя увереннее при общении с компьютером… и не только.
Благодаря легкому стилю изложения и неизменному чувству юмора, свойственному автору, процесс учения не превратится в мучение, а, наоборот, принесет максимум удовольствия и создаст хорошее настроение. Возьмите эту книгу в свои красивые дамские ручки и убедитесь в том, что вы можете стать настоящей офис-леди. Ведь (между нами, девочками) вы этого достойны!
Офисный компьютер для женщин - читать онлайн бесплатно ознакомительный отрывок
Интервал:
Закладка:
С помощью этой вкладки вы можете оформить фигуру: выбрать стиль, придать ей объем и задать эффекты тени. Можете указать точный размер и упорядочить фигуры. Упорядочить – значит связать между собой несколько фигур в документе. Что-то вывести на задний, а что-то на передний план, связать фигуры в единое целое, чтобы проще было с ними работать.
Кроме обычных фигур, в списке есть также фигуры, в которых можно писать текст. Например, объект Надпись  или фигуры из раздела Выноски. После вставки в документ таких фигур появляется вкладка Формат(рис. 1.62).
или фигуры из раздела Выноски. После вставки в документ таких фигур появляется вкладка Формат(рис. 1.62).

Рис. 1.62.Вкладка Формат при работе с надписями
Она очень похожа на вкладку Форматпри работе с фигурами, добавилась только первая группа – Текст.Вы можете задать направление этого текста, создать связь, то есть сделать так, чтоб текст перетекал из одной надписи-фигуры в другую, а потом разорвать эту связь, если она вам больше не понадобится.
На рис. 1.63 две фигуры: солнышко с эффектом тени и объема и выноска-надпись в виде облачка. Текст в облачке – курсив 20 пт, солнышко спрятано на задний план.
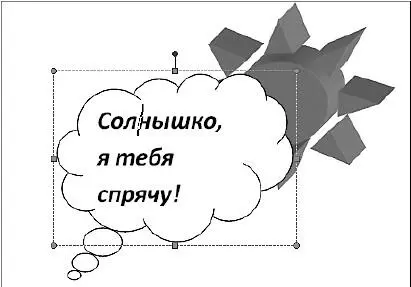
Рис. 1.63.Фигуры, помещенные в текст
Удалить фигуру можно, выделив ее (вокруг фигуры появится рамка, как вокруг облачка на рисунке) и нажав Delete.
За маркеры в этой рамке можно таскать, чтобы изменять размер фигур. Перетаскивая зеленый маркер в верхней части фигуры, вы сможете повернуть ее на определенный угол. Перетаскивая желтый маркер, можно изменить некоторые пропорции фигуры.
В группе Упорядочитьвкладки Форматможно задать обтекание текстом с помощью одноименного списка. Тогда фигура будет вписана в основной текст (рис. 1.64).

Рис. 1.64.Фигура с надписью, помещенная в текст
Если вам вдруг понадобится представить в виде графической схемы список, какую-либо последовательность действий, иерархию объектов, процесс или показать связь между элементами, воспользуйтесь коллекцией SmartArt. Идем на вкладке Вставкав группу Иллюстрации,нажимаем кнопку SmartArt.Видим вот такую красоту (рис. 1.65).
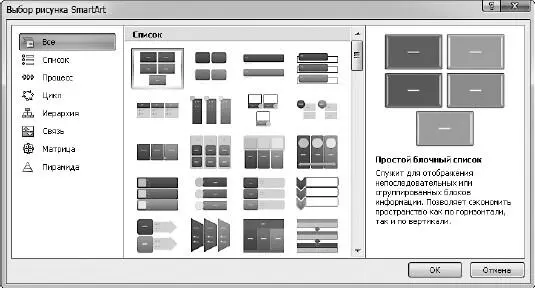
Рис. 1.65.Коллекция заготовок графических схем
Такие графические схемы вы можете поместить в свой документ легким движением руки. Достаточно выбрать в списке вид схемы, а потом нажать ОК.
В каждую отдельную фигуру схемы вы можете вписать текст, при этом размеры фигуры автоматически изменятся так, чтобы ваш текст в нее влез. Вы можете удалить лишние фигуры из схемы (выделить и нажать Delete). Можете добавить фигуры в схему, если вам их не хватает. Для этого выделите фигуру, рядом с которой вы хотите добавить еще одну, и нажмите кнопку Добавить фигурув группе Создать рисунокна появившейся вкладке Конструктор.
С помощью вкладок Конструктори Форматвы сможете полностью изменить вид фигур и надписей. Подробнее я описала коллекцию SmartArt в главе про PowerPoint (см. гл. 3). Там она гораздо чаще используется.
В качестве примера дарю вам рис. 1.66. Вот как я схематично изобразила устройство компьютера.
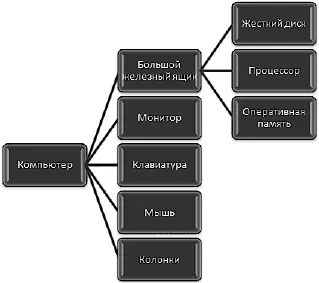
Рис. 1.66.Устройство компьютера, изображенное с помощью схемы SmartArt
Диаграммы существуют для того, чтобы наглядно показать числовые данные или зависимость одной величины от другой. После того как вы выберете, какую диаграмму вам вставить в документ, сразу откроется файл в программе Excel.
Программу Excel мы подробно рассмотрим в гл. 2, а потом уже, вооруженные до зубов знаниями, в гл. 3, изучая PowerPoint, опишем и диаграммы.
Связи
В этой группе вы сможете расставить по вашему тексту метки, на которые потом можно ссылаться.
Были ли вы когда-нибудь в Интернете? Если да, то вы знаете, что такое гиперссылка, вам не нужно это объяснять.
Для остальных попробую растолковать на примере.
Представьте себе длинный тест в документе Word, куча вопросов. Вы отвечаете на них и суммируете свои баллы.
А в конце теста написано так.
• Если сумма баллов у вас от 0 до 10, то читайте этот текст .
• Если сумма баллов у вас от 11 до 20, то вы должны пройти дополнительный тест.
• Если сумма баллов у вас от 21 до 30, то запишитесь на консультацию к психологу .
Если вы подведете указатель мыши к подчеркнутым словам, то увидите надпись (рис. 1.67).

Рис. 1.67.Гиперссылка в документе
Если вы последуете совету и нажмете Ctrl,то перейдете по ссылке, и курсор окажется в другом месте текста, в дополнительном тесте или возле номера телефона психолога, которые находятся в этом же документе, в котором вы проходили тест, только в другом месте.
То есть гиперссылка в документе Word – это такая штука, которая позволяет вам быстренько перейти от одного места в документе к другому.
Гиперссылки можно создавать на начало документа, заголовки (кстати, заголовки должны быть предварительно размечены стилями, чтобы Word понял, что это заголовки!) или закладки. Закладки тоже должны быть предварительно размечены. Как это сделать, мы рассмотрим дальше, а сейчас опишем, как создать гиперссылку в документе Word.
1. Выделите ту часть текста, которая должна быть гиперссылкой (Например, «читайте этот текст»).
2. Щелкните на строке Гиперссылкав группе Связивкладки Вставка.
3. В окне Вставка гиперссылки(рис. 1.68) щелкните в списке Связать сна надписи местом в документе.
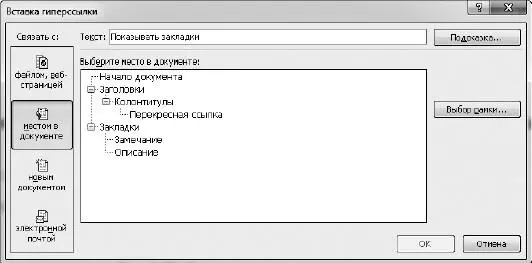
Рис. 1.68.Окно Вставка гиперссылки
4. В списке Выберите место в документещелкните на строке, обозначающей место, с которым нужно связать выделенный текст.
5. Нажмите ОК.
Читать дальшеИнтервал:
Закладка:










