Евгения Пастернак - Офисный компьютер для женщин
- Название:Офисный компьютер для женщин
- Автор:
- Жанр:
- Издательство:Питер
- Год:2010
- Город:СПб.
- ISBN:978-5-49807-899-1
- Рейтинг:
- Избранное:Добавить в избранное
-
Отзывы:
-
Ваша оценка:
Евгения Пастернак - Офисный компьютер для женщин краткое содержание
Согласно современным правилам хорошего тона любая леди должна знать, что такое компьютер в принципе и Microsoft Office в частности. Автор этой книги, Евгения Пастернак, поможет вам освоить самые популярные «офисные» программы, без знания которых не обойдется ни домохозяйка, ни руководительница: Microsoft Word, Excel, Outlook и PowerPoint. Они помогут любой женщине чувствовать себя увереннее при общении с компьютером… и не только.
Благодаря легкому стилю изложения и неизменному чувству юмора, свойственному автору, процесс учения не превратится в мучение, а, наоборот, принесет максимум удовольствия и создаст хорошее настроение. Возьмите эту книгу в свои красивые дамские ручки и убедитесь в том, что вы можете стать настоящей офис-леди. Ведь (между нами, девочками) вы этого достойны!
Офисный компьютер для женщин - читать онлайн бесплатно ознакомительный отрывок
Интервал:
Закладка:
Вы уже знаете умное слово – интерфейс. Так называется внешний вид программы. Вот его-то мы сейчас и будем рассматривать.
В верхнем левом углу окна Word есть большая кнопка с логотипом Microsoft Office  . Вы знаете, что набранный вами в Word текст сохраняется в компьютере как файл. Так вот, в меню, которое появится, если нажмете эту кнопку, как раз и прячутся команды для создания, открытия, сохранения, распечатки файла и т. д., список последних открытых документов, а также кнопка Параметры Word,открывающая окно настроек программы.
. Вы знаете, что набранный вами в Word текст сохраняется в компьютере как файл. Так вот, в меню, которое появится, если нажмете эту кнопку, как раз и прячутся команды для создания, открытия, сохранения, распечатки файла и т. д., список последних открытых документов, а также кнопка Параметры Word,открывающая окно настроек программы.
Это меню мы обязательно разберем подробнее ниже.
Смотрим на левый верхний угол рис. 1.8. Там находится Панель быстрого доступа.На ней «висят» кнопки команд, которые используются чаще всего. Это сделано для вашего удобства. Такие команды всегда под рукой, не нужно искать их по всем вкладкам и группам меню.
Эту панель можно настраивать, то есть каждая из вас может выбрать кнопки, которые лично вы используете чаще всего, и повесить себе на Панель быстрого доступа.Об этом мы поговорим в конце раздела, тем более что сейчас вы и не подозреваете, какие кнопки вам вообще могут понадобиться.
Верхнюю часть окна Word занимает лента с вкладками (см. рис. 1.8). На ней собраны все инструменты, которые предлагает нам программа.
Если у вас на экране не видно ленты, а отображаются только названия вкладок, то щелкните правой кнопкой мыши в любом месте голубой полоски, на которой написаны эти названия. Увидите меню (рис. 1.9).

Рис. 1.9.Включаем отображение ленты
Видите строку Свернуть ленту?Если у вас в этой строке стоит «птичка», то щелкните на этой строчке еще раз, «птичка» пропадет, а лента появится!
Кстати, в каком-нибудь очень умном самоучителе по поводу этих действий было бы написано, что вы «сняли флажок возле команды Свернуть ленту». Так вот, если вам где-нибудь попадется такое выражение, не ищите «флажок», ищите «птичку», точку, любой маркер, который вы можете поставить и подтвердить, что из всего меню вы выбрали именно эту команду.
Включили ленту? Тогда смотрите дальше на рис. 1.8 или на свой экран.
Лента состоит из вкладок Главная, Вставка, Разметка страницы, Ссылки…
Сейчас на рис. 1.8 активна, то есть отображается вкладка Главная.Щелкните кнопкой мыши на любой другой вкладке – картинка изменится. У программы Word огромные возможности, десятки всяких инструментов, каждому из которых полагается отдельная кнопка. Вывести их все на экран одновременно просто невозможно – тогда для текста места не останется. Вот и приходится частично их прятать на вкладках ленты. (А в случае маленьких экранов прятать и саму ленту.)
Сейчас мы с вами рассмотрим вкладку Главная.Все кнопки на ней распределены по группам Буфер обмена, Шрифт, Абзац, Стили, Редактирование.Это сделано для вашего удобства. Понятно, что если вы хотите изменить шрифт, то нужную кнопку следует искать в группе Шрифт,а не в какой-нибудь другой.
Дальше, в нижнем правом углу многих групп есть совсем маленькая кнопочка  . Называется она кнопкой диалогового окна. Если вы щелкнете на ней, например, в группе Шрифт,то на экране появится окно с другими настройками, которые относятся к группе Шрифт,только используются редко. Поэтому их и спрятали, чтобы место не занимали.
. Называется она кнопкой диалогового окна. Если вы щелкнете на ней, например, в группе Шрифт,то на экране появится окно с другими настройками, которые относятся к группе Шрифт,только используются редко. Поэтому их и спрятали, чтобы место не занимали.
В правом нижнем углу окна Word находится регулятор масштаба. Вы можете перемещать ползунок, наблюдая за тем, как текст на экране становится крупнее или мельче. Выберите размер, который удобен для вас. Только помните, что, увеличивая масштаб, вы как будто приближаете к себе страничку с текстом, реальный размер шрифта при этом не меняется!
Справа в окне программы расположен ползунок, который позволит вам быстро листать документ.
Кроме того, что вы можете таскать ползунок мышкой, вы можете пользоваться кнопками, расположенными внизу полосы прокрутки:
•  – листаем документ вверх или вниз;
– листаем документ вверх или вниз;
•  – открывает панельку маленьких кнопок (рис. 1.10).
– открывает панельку маленьких кнопок (рис. 1.10).
С помощью этих кнопок можно настроить, к какому элементу вы будете переходить при нажатии кнопок  . Вы сможете перейти к следующему исправлению, заголовку, рисунку, странице и т. д. Если подвести к каждой кнопке, показанной на рис. 1.10, указатель мыши, то появится поясняющая подпись.
. Вы сможете перейти к следующему исправлению, заголовку, рисунку, странице и т. д. Если подвести к каждой кнопке, показанной на рис. 1.10, указатель мыши, то появится поясняющая подпись.
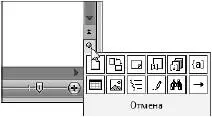
Рис. 1.10.Куда можно перейти
Кстати, обратите внимание! В Word работает помощь (подсказка-справка).
Если подвести указатель мышки к любой кнопочке на экране и чуть-чуть подождать, то появится подсказка, и вы узнаете, для чего нужна данная кнопочка (рис. 1.11). Это самый простой и быстрый вид помощи.

Рис. 1.11.Всплывающая подсказка появляется при наведении указателя мышки на кнопку
Если нажать клавишу F1или кнопку  (она находится справа вверху под крестиком, который закрывает окно), появится окно справки Word. Если в поле вверху ввести интересующий вас вопрос о программе Word и нажать клавишу Enter,можно получить на него ответ.
(она находится справа вверху под крестиком, который закрывает окно), появится окно справки Word. Если в поле вверху ввести интересующий вас вопрос о программе Word и нажать клавишу Enter,можно получить на него ответ.
Посмотрите на рис. 1.12, слева. Так будет выглядеть результат поиска в справочнике, если вы введете слово шрифт. Вы увидите разделы, в которых это слово встречается. Допустим, вас заинтересовал раздел Выбор шрифта для использования по умолчанию,щелкните на нем кнопкой мыши, и вы получите его содержание в отдельном окне (рис. 1.12, справа ). Читайте на здоровье!
Много чего можно найти в справке. Но пока вы еще плохо ориентируетесь в программе, часто просто трудно сообразить, что искать. Не расскажешь же этому справочнику, что у меня тут какая-то «зюка» на экране выскочила и вот такая «штучка» с экрана пропала. Справочник – вещь хорошая, но нужно разбираться самим, что к чему в этом Word.
Сейчас мы будем потихоньку двигаться от одной вкладки ленты к другой, рассматривая по очереди многие вордовские инструменты.
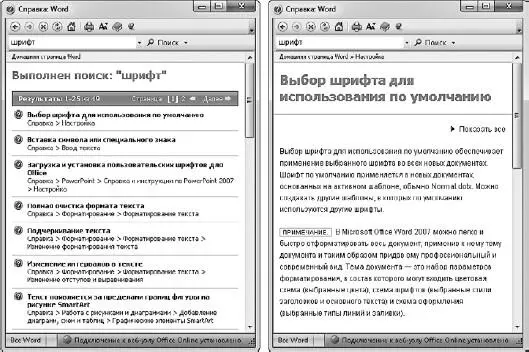
Рис. 1.12.Ищем информацию в справочной системе Word
Читать дальшеИнтервал:
Закладка:










